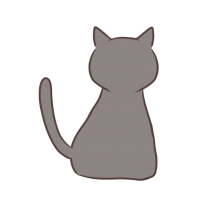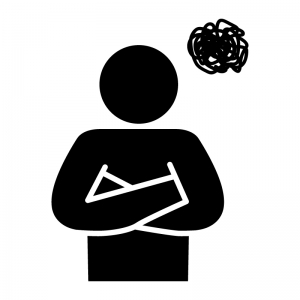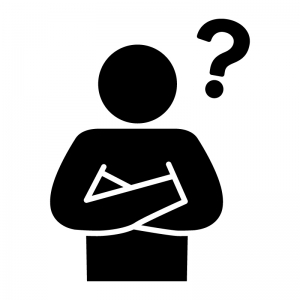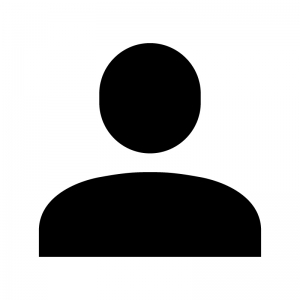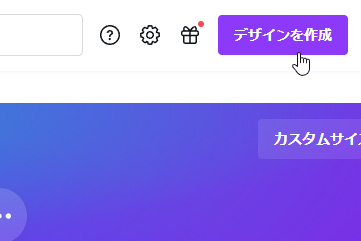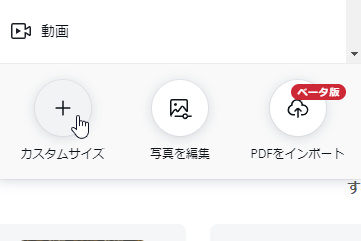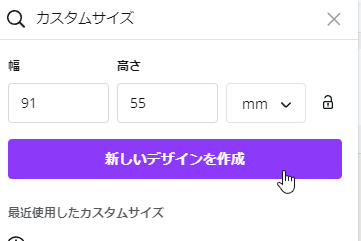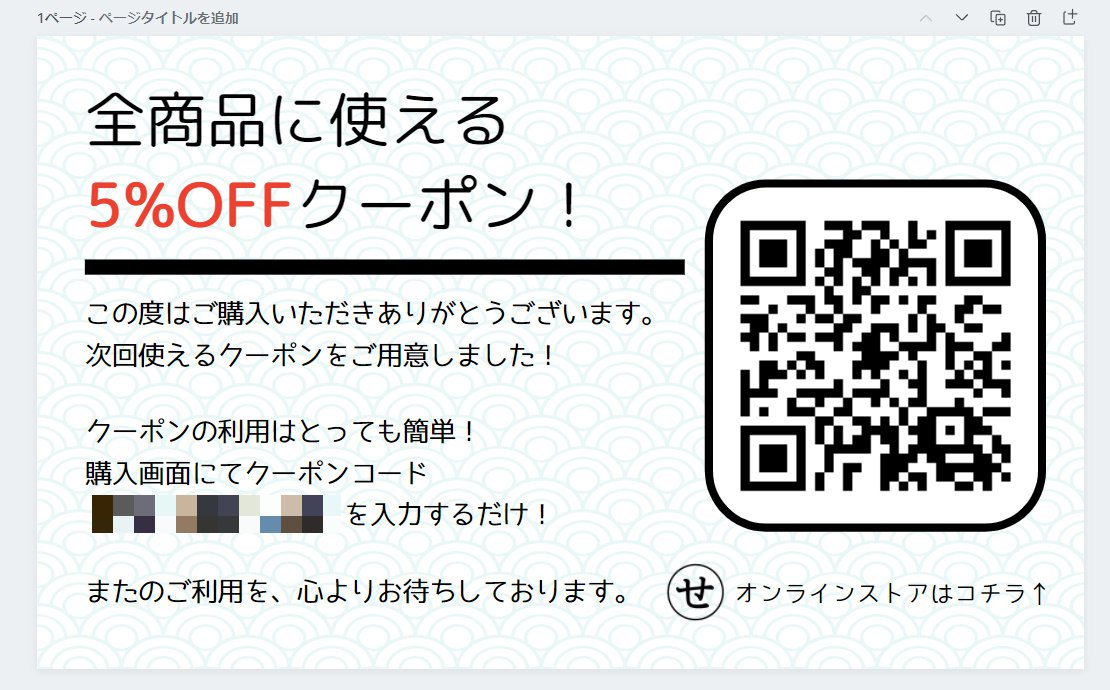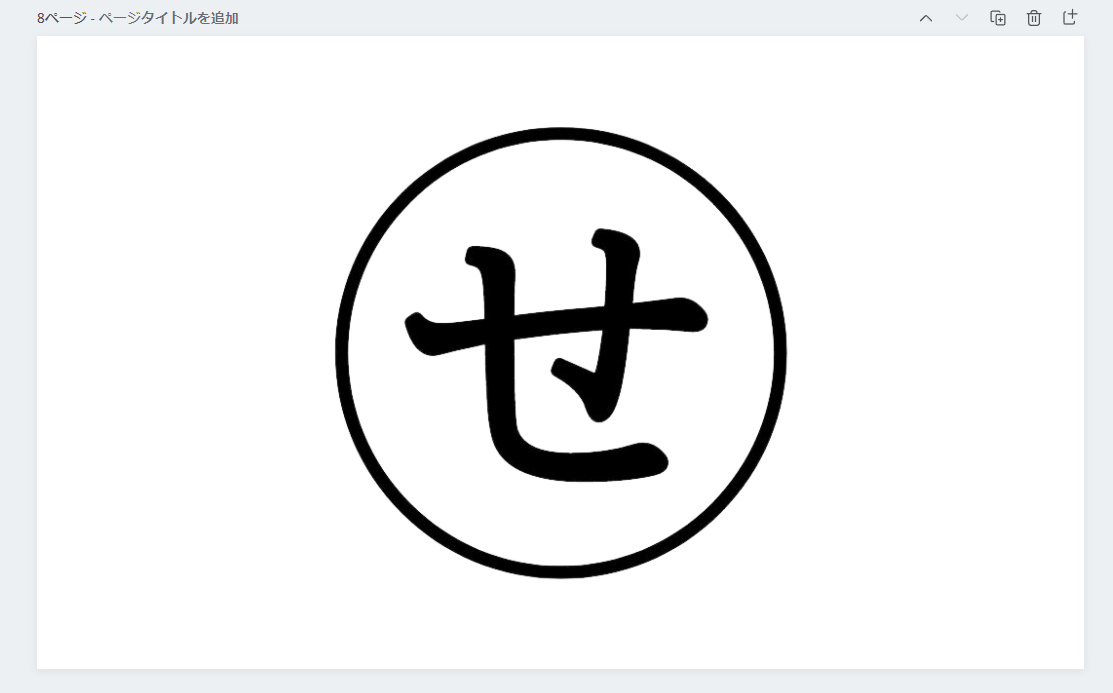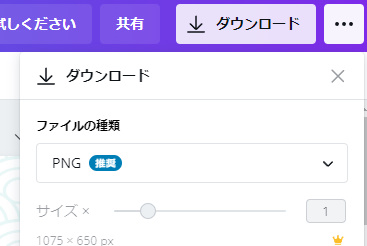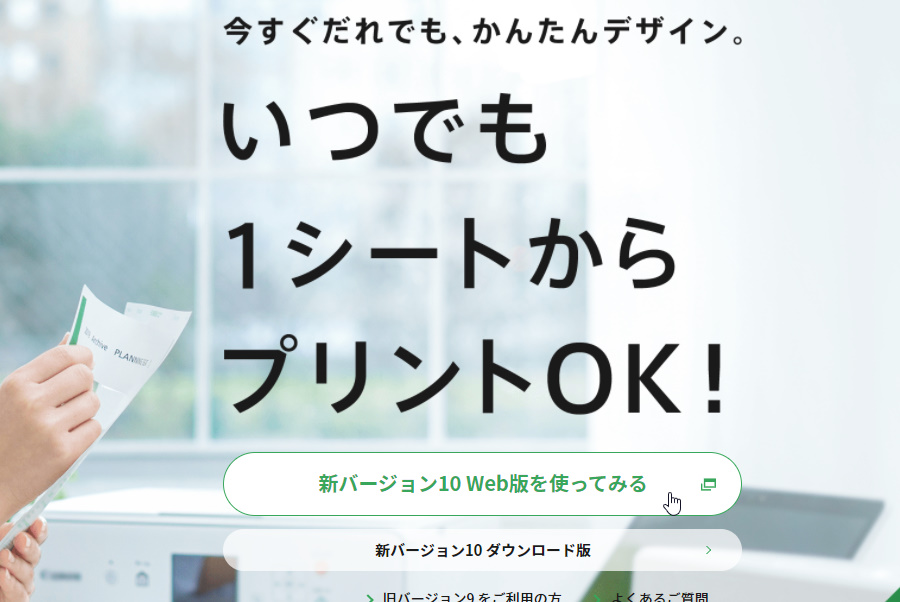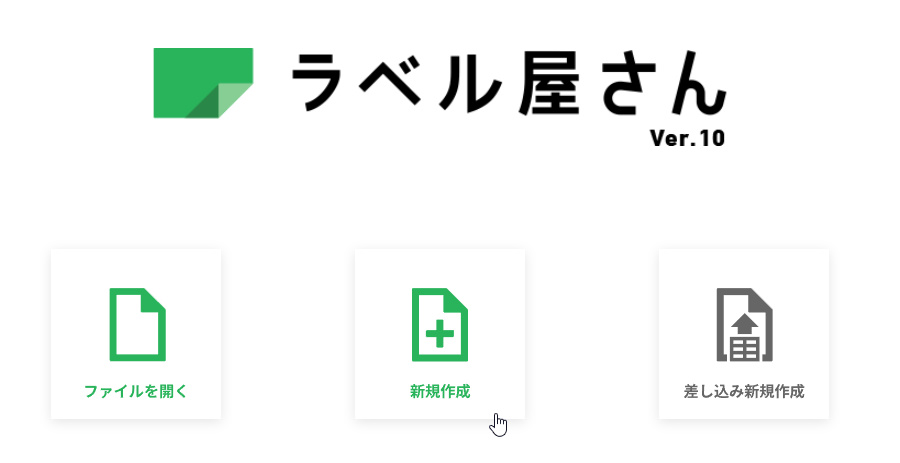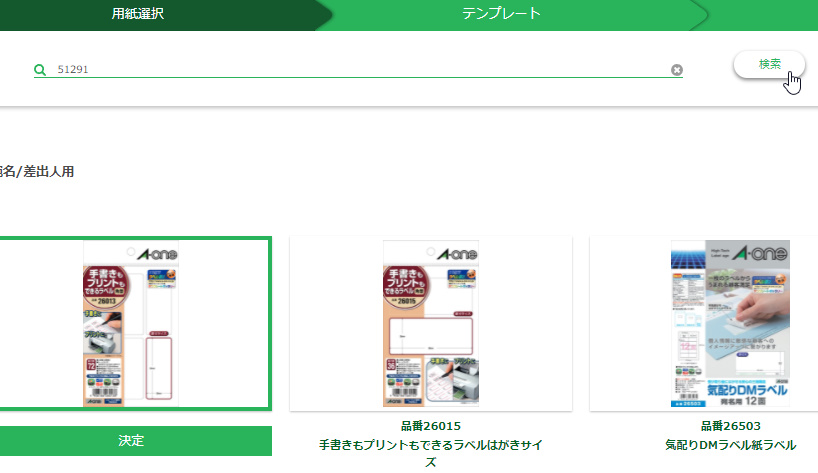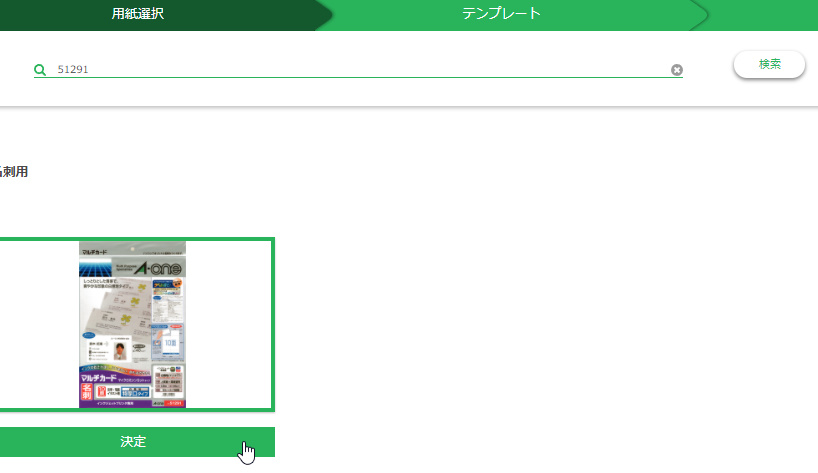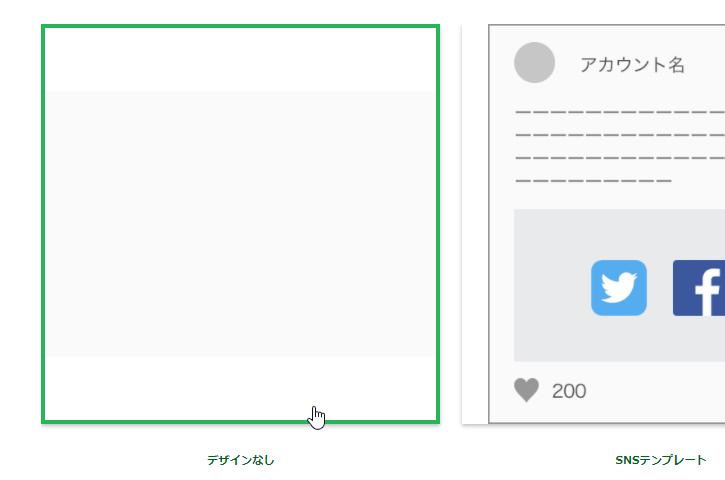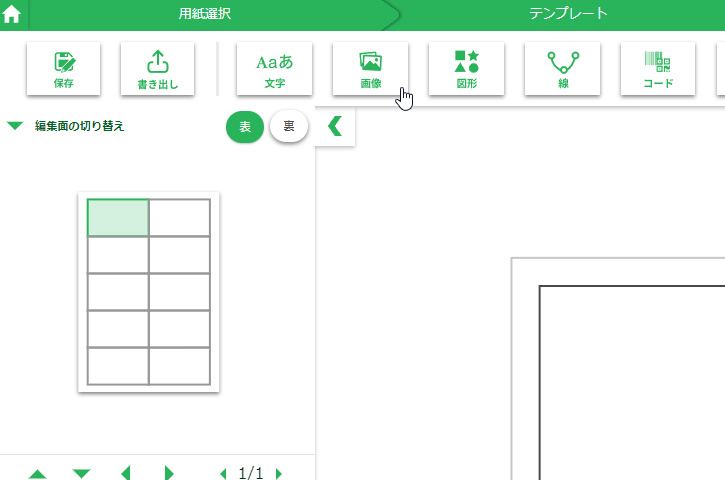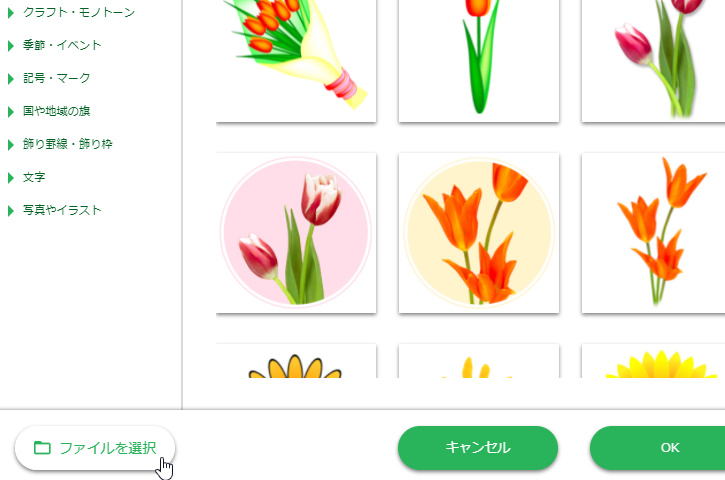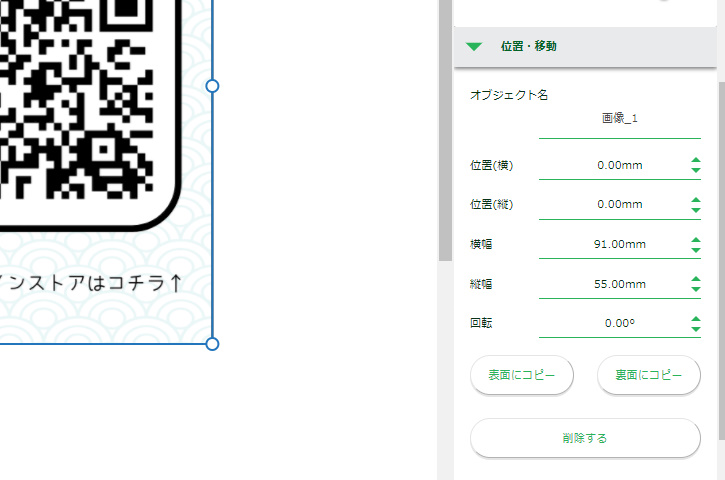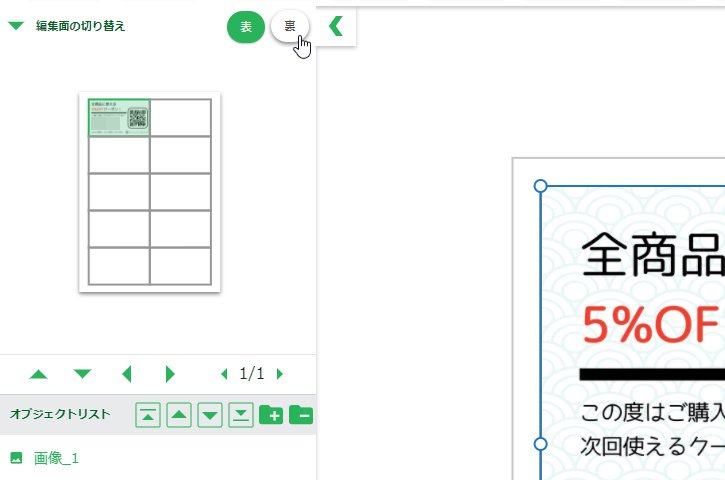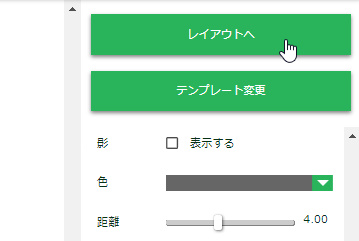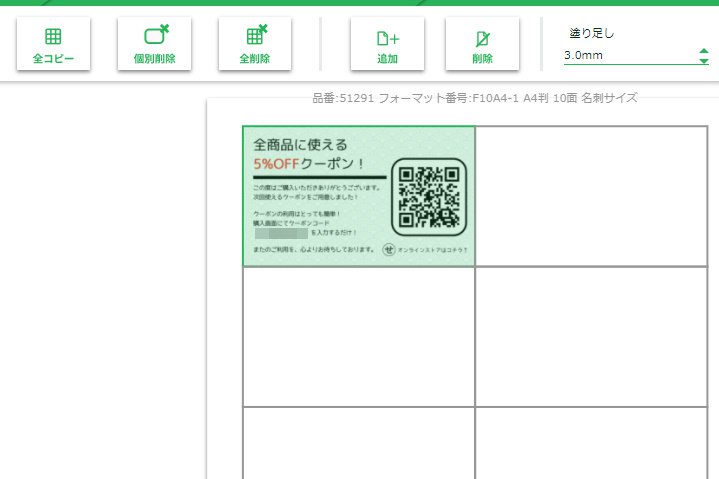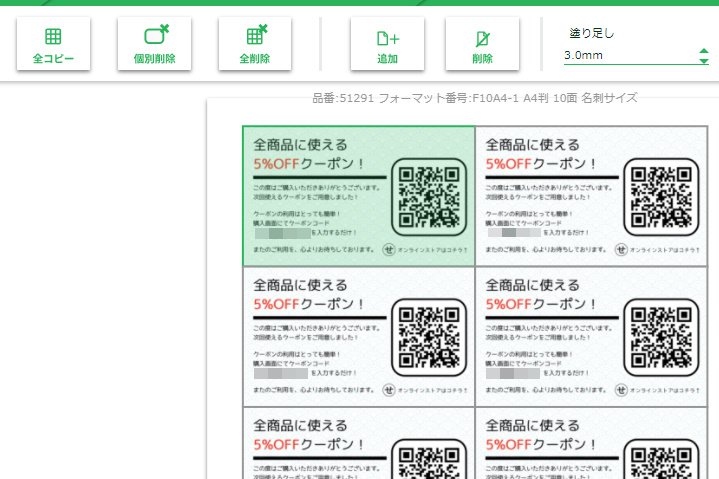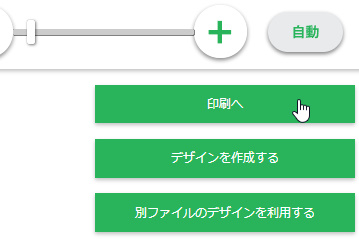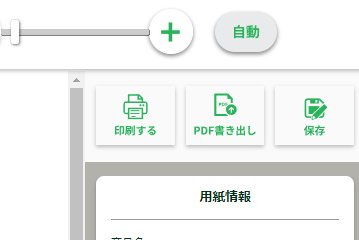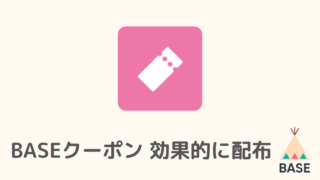- 古着屋歴:4年7ヶ月
- 最高月利:32万円
- 平均月利:20万円
- メルカリ(フォロワー):1660
- BASE(フォロワー):2420
※2025年7月現在
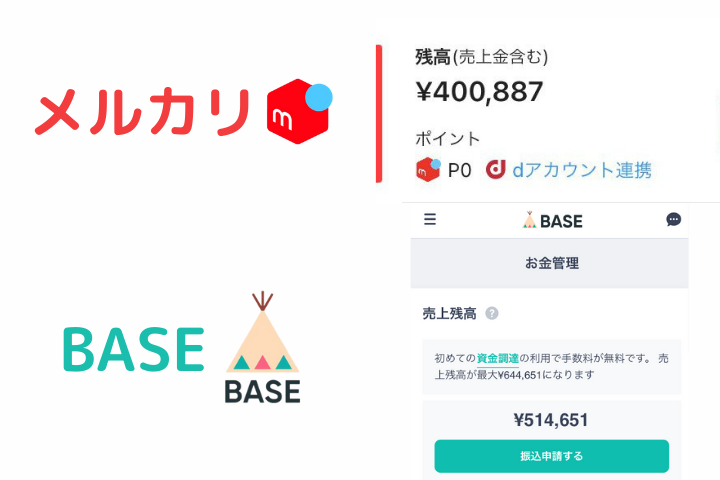

- サンキューカードを手作りしたい!
- サンキューカードを自宅で作成して印刷したい!
- 自宅で簡単に作る方法は?
この記事はこれらのお悩みを解決します!
あなたは「手作りのサンキューカードを作成したい!」と悩んでいませんか?
メルカリやオンラインショップで商品を販売している方にとって、サンキューカードはお客さまに感謝を伝えられるだけでなく、次回のクーポンにしたりと様々な使い方があります。
そこで本記事では、サンキューカードを自宅で簡単に手作りする方法や書いたほうがいい文面などを徹底解説します。
この記事を読めば、サンキューカードの作り方から使い方まで全て理解できます。
目次
サンキューカードとは?
本記事の内容は動画でも説明しておりますので、文章より動画のほうがいい!という方はぜひご活用ください。
あなたも通販で買い物をした時、商品と一緒に添えられているサンキューカードを一度は受け取った経験があるのではないでしょうか?
サンキューカードはその名の通り、お客さまへ感謝を伝えるための手段の一つです。
しかし、サンキューカードの効果は感謝を伝えるだけに留まりません。
使い方によってはクーポン代わりになったり、SNSへの誘導なんかにも使えたりします。
ではまず最初に、サンキューカードを自宅で手作りする方法から見てみましょう!
サンキューカードの作り方
では早速、サンキューカードを手作りする方法をご紹介します。
具体的な手順の前に、まずは事前に準備するものをご説明します。
準備するもの
サンキューカード作成のために、事前に準備するものは以下の通りです。
- インクジェットプリンター
- Aone マルチカード 51291
- カードのデザイン
- ラベル屋さん(無料)
1つずつ、簡単に説明します。
1.インクジェットプリンター

まずは、印刷する用のインクジェットプリンターです。
機種に特別指定はなく、基本的にインクジェットであれば何でもOKです。
本記事ではインクジェット専用紙を使っての作成方法を紹介します。
参考程度に、私はEPSON EW-052Aという型落ちモデルを使っています。
2.Aone マルチカード 51291

サンキューカードの用紙には『Aone マルチカード 51291』を使います。
『Aone マルチカード 51291』は簡単な名刺にも使える、比較的丈夫なつくりの用紙です。
10枚入りで用紙1枚につき10枚分のカードを作成できるため、1つ買えば100枚のサンキューカードを作成できます。
また最初からミシン目がついているため、印刷後にパキッと簡単に切り離せます。
もちろん、両面印刷が可能です。
3.カードのデザイン
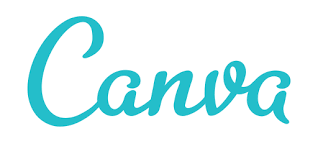
サンキューカードを作成するには、事前にカードのデザインを準備する必要があります。
『Aone マルチカード 51291』の用紙にピッタリ合わせるには、91mm × 55mmの大きさのデザインを作成します。
今回は、Canvaという無料で使えるアプリで作成していきます。
4.ラベル屋さん

ラベル屋さんとは、Aoneが提供している無料の印刷アプリです。
ネット上で無料で使用でき、Aoneの用紙番号(今回は51291)を指定するだけで、勝手に用紙サイズのレイアウトが表示されます。
あとはその大きさにデザインをはめ込むだけで、サンキューカードを簡単に印刷できます。
具体的手順
事前準備が整ったら、実際にサンキューカードを作成していきます。
ここでは1.デザイン作成と2.カードの印刷の2段階に分けて、具体的手順をご説明します。
1.Canvaでデザイン作成
- STEP1Canvaでデザインを作成を選択
- STEP2カスタムサイズを選択

Aoneの用紙に合うサイズで作成するため、カスタムサイズを選択
- STEP391mm × 55mmに設定

幅91 × 高さ55に設定し、単位は必ずmmにします。
- STEP4デザインを作成

今回は、私のオンラインストアのサンキューカードを例とします。
次回使えるクーポンコードを記載し、QRコードですぐにお店を見られるような作りにしています。

また、裏面はこんな感じでシンプルにしています。
- STEP5デザインをダウンロード

デザインが完成したら、右上のダウンロードボタンから画像データをダウンロードします。
PNGかJPGか選べますが、PNGの方が画質がいいのでオススメです。
それでは続いて、ラベル屋さんを使った印刷の手順をご説明します。
2.ラベル屋さんで印刷
- STEP1ラベル屋さんを起動
- STEP2新規作成を選択

新規作成を選択
- STEP351291を検索

用紙選択画面にて、51291と入力し検索ボタンをクリック
- STEP4用紙を決定

51291が表示されるため、決定ボタンをクリック
- STEP5デザインなしを選択

テンプレート選択画面にて、デザインなしを選択
※デザインを作成していない場合はテンプレートから選択してもOK
- STEP6画像ボタンを選択

デザイン編集画面にて、画像ボタンをクリック
- STEP7ファイルを選択

ファイルを選択にて、先程作成したデザインデータを選択
- STEP8位置を指定

デザインデータが反映されたら、右側にある位置・移動を以下の通りに設定
位置・移動- 位置(横):0mm
- 位置(縦):0mm
- 横幅:91mm
- 縦幅:55mm

裏面もある場合、左上の『裏』をクリックすることで裏面のデザインも設定可能
- STEP9レイアウトへ

デザインデータの挿入と位置の確定まで済んだら、『レイアウトへ』をクリック
- STEP10全コピーを選択

レイアウト画面にて上部メニュー欄の『全コピー』をクリック

『全コピー』をクリックすると、1面分のデザインを一瞬で10面分にコピーできます。
裏面がある場合、同様の手順で裏面も全コピーしてください。
- STEP11印刷へ

10面分にデザインをコピーできたら、印刷します。
- STEP12保存

ラベル屋さんはクラウドもしくは端末自体に印刷データを保存できます。
その際アカウントの作成が必要となるため、ぜひ作成してみてください。
サンキューカードの使い方3選
作り方を理解したところで、続いてサンキューカードの使い方について簡単にご説明していきます。
①感謝を伝える
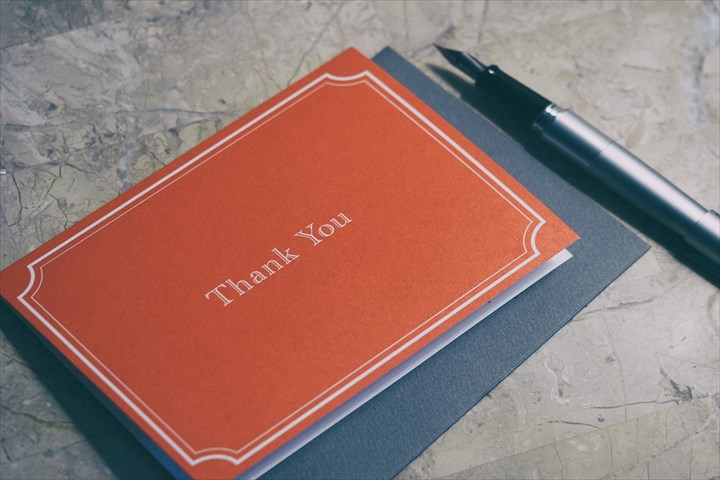
まず1つ目の使い方は、感謝を伝えることです。
サンキューカードと言う名の通り、大前提として「ご購入いただきありがとうございます」というメッセージを記載するのが基本です。
サンキューカードをもらって不快に感じる人はまずいないでしょうし、お店に対する愛着や信頼性が増す効果も得られます。
ただ感謝を伝えるためだけの使い方では、ノールックで破棄されてしまう可能性もあります。
そこで次に、クーポンを使って次回の購入を促す方法をご紹介します。
②次回の購入を促す

次に紹介するのは、次回の購入を促す使い方です。
次回の購入を促すためには、サンキューカードに「次回の購入時に使える○○%OFFクーポンです!」とでっかく書きましょう。
お客さまにとって少しでもお得な情報を記載しておくだけで、カードを無視したり捨てられる確率はグンと下がります。
例えばメルカリで使う場合は、「次回購入の際に○○○とコメントいただければ200円引きします!」などの使い方ができます。
一方BASEなどのネットショップであれば、事前に発行しておいたクーポンコードをカードに記載しておけばOKです。
③SNSへの誘導

最後に紹介する使い方は、SNSへの誘導です。
例えばあなたがオンラインショップに紐づいたインスタグラムを運営している場合、インスタグラムのQRコードをカードに記載するのも効果的です。
QRコードはインスタグラムからも発行できますが、特定のURLに誘導したい場合などは以下のような無料のサイトで簡単に発行できます。
ぜひあなたが誘導したい先のQRコードを掲載し、サンキューカードを大いに役立ててみてください。
>> QRコード作成
まとめ
今回紹介した内容を抑えれば、自宅で簡単にサンキューカードを作成できます。
本記事の内容をもう一度まとめてみましょう。
- インクジェットプリンター
- Aone マルチカード 51291
- カードのデザイン
- ラベル屋さん(無料)
サンキューカードはネットショップとの相性が抜群です。
以下の記事では、BASEショップの詳しい開設手順や開設後の初期設定をわかりやすく紹介しています。
BASEショップ開設にご興味のある方は、以下の記事もぜひ読んでみてください。