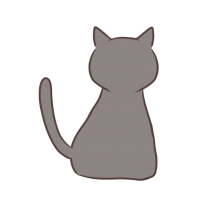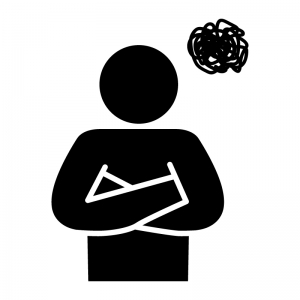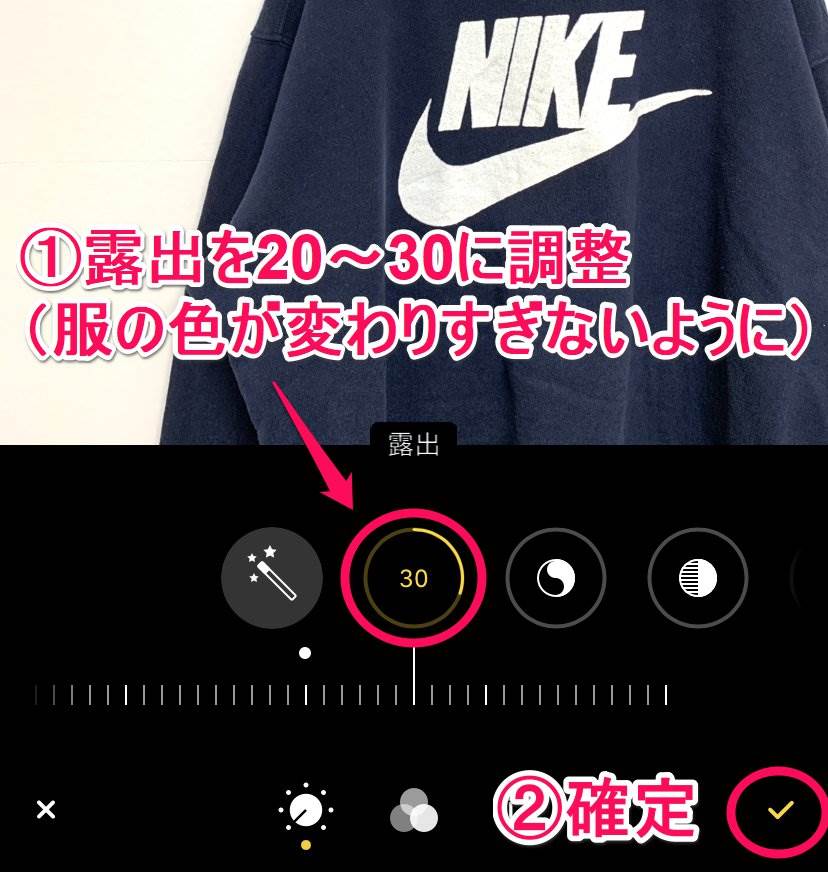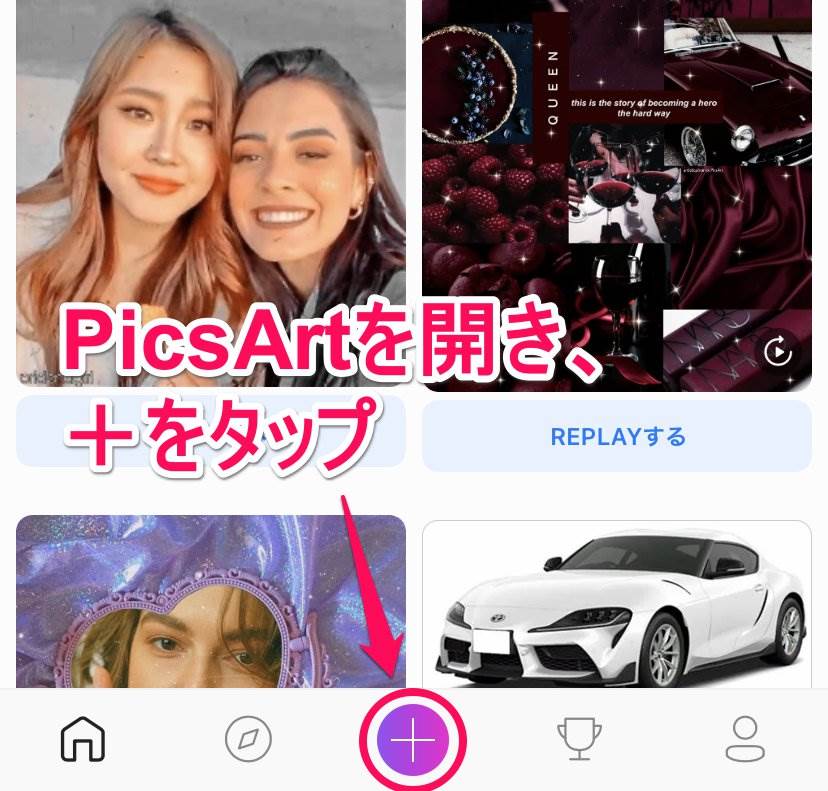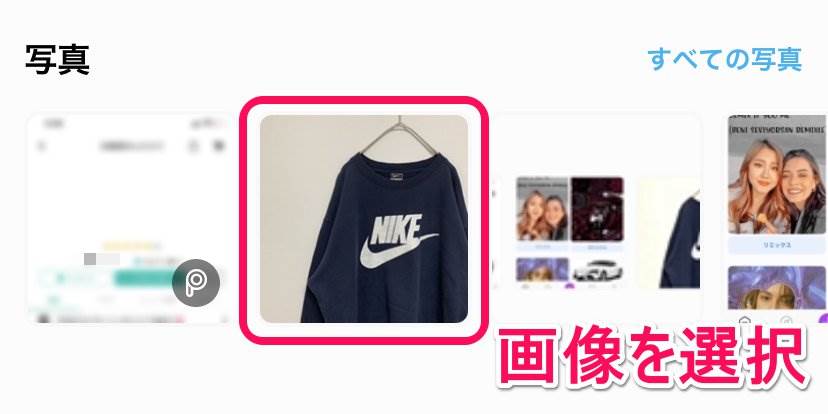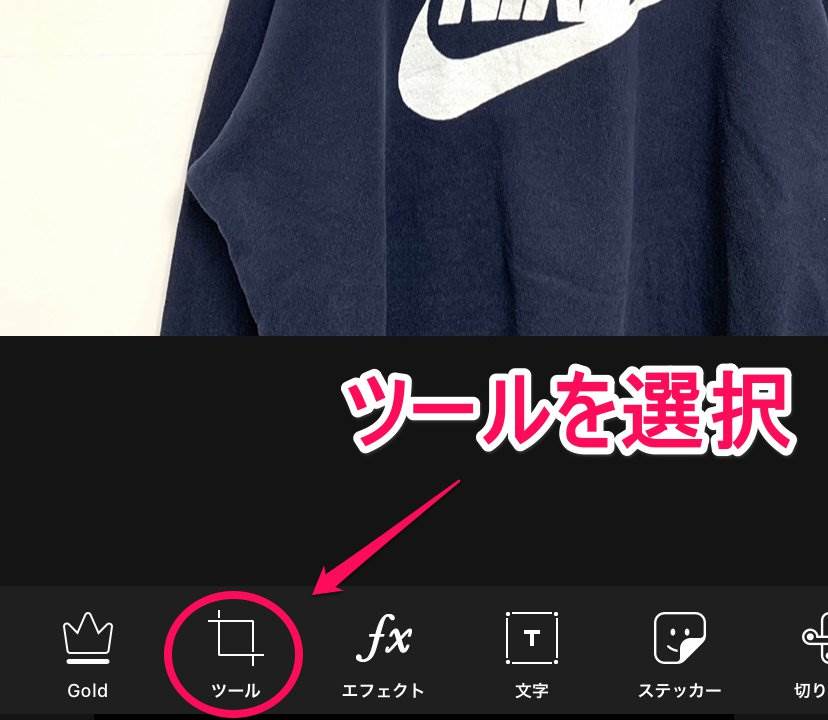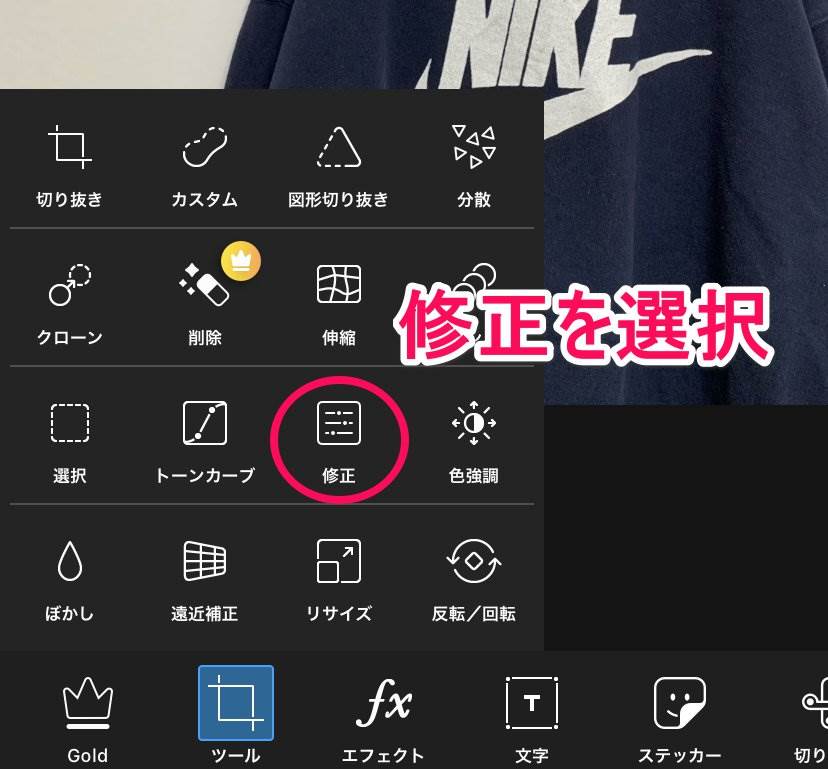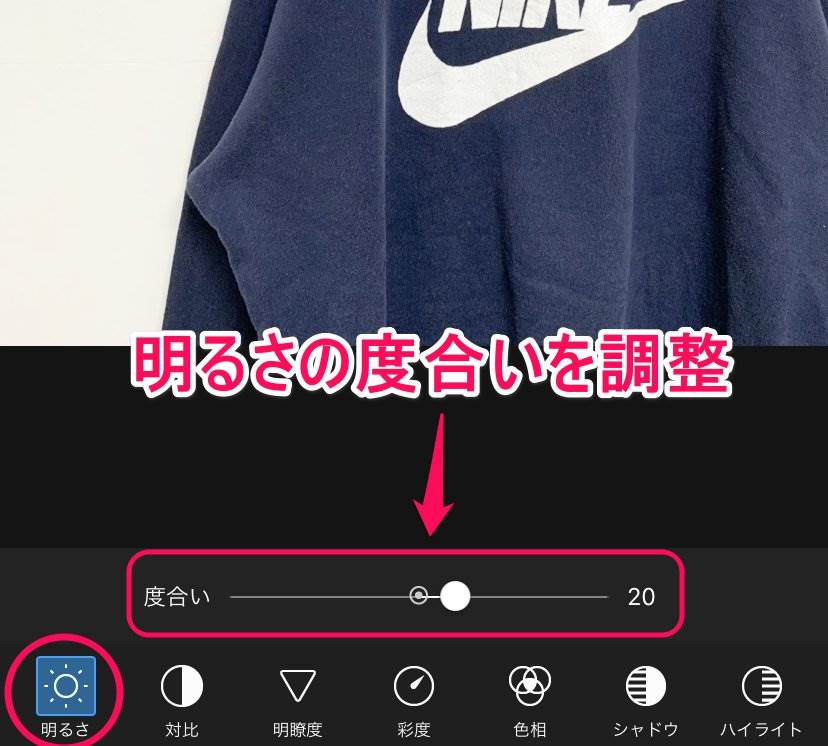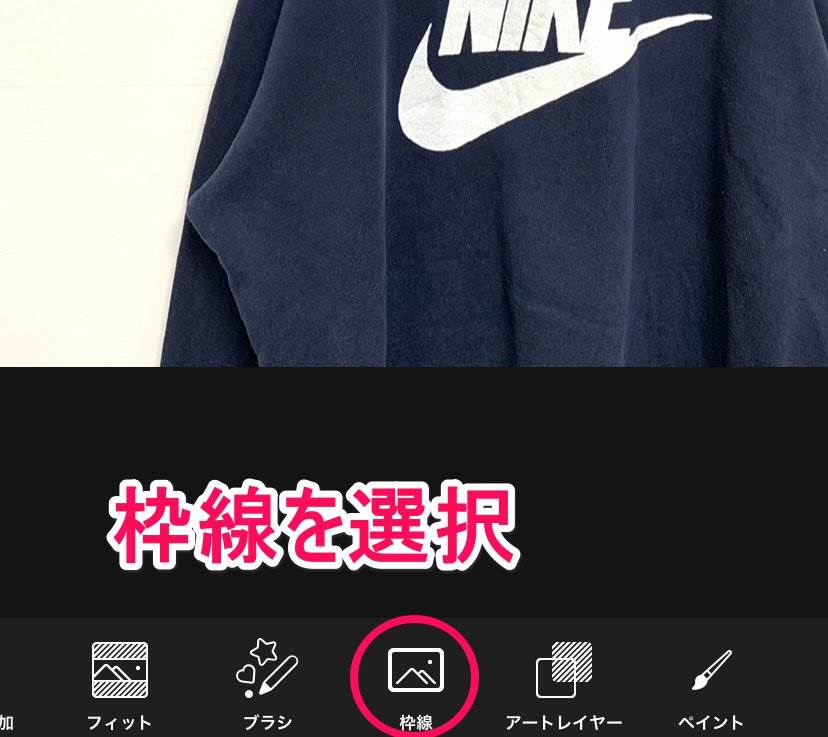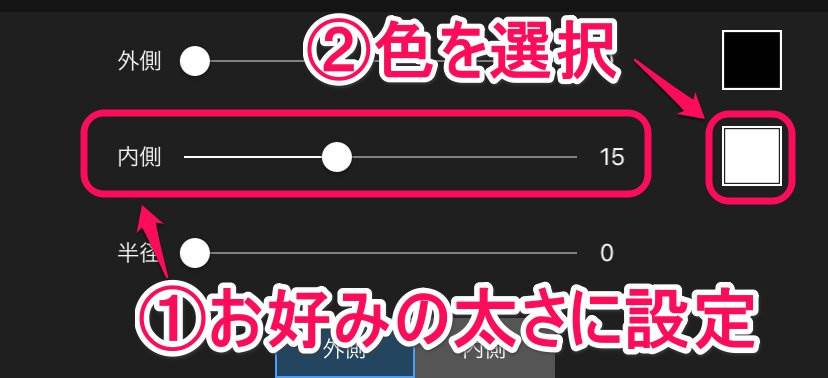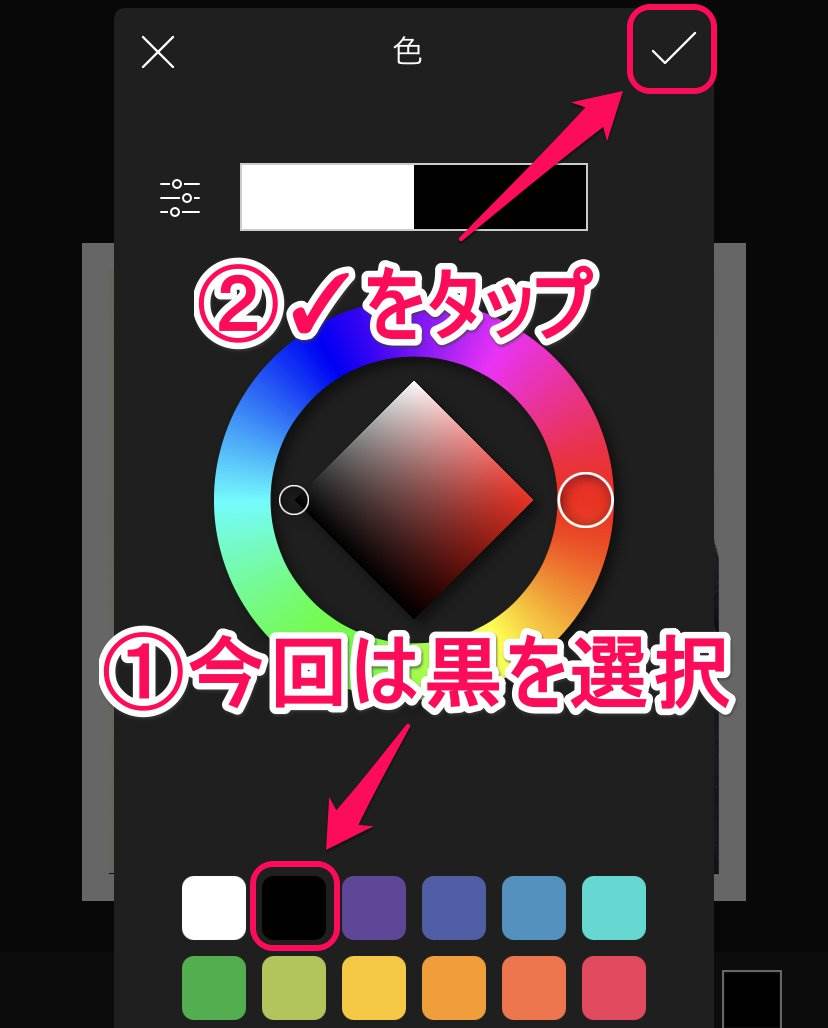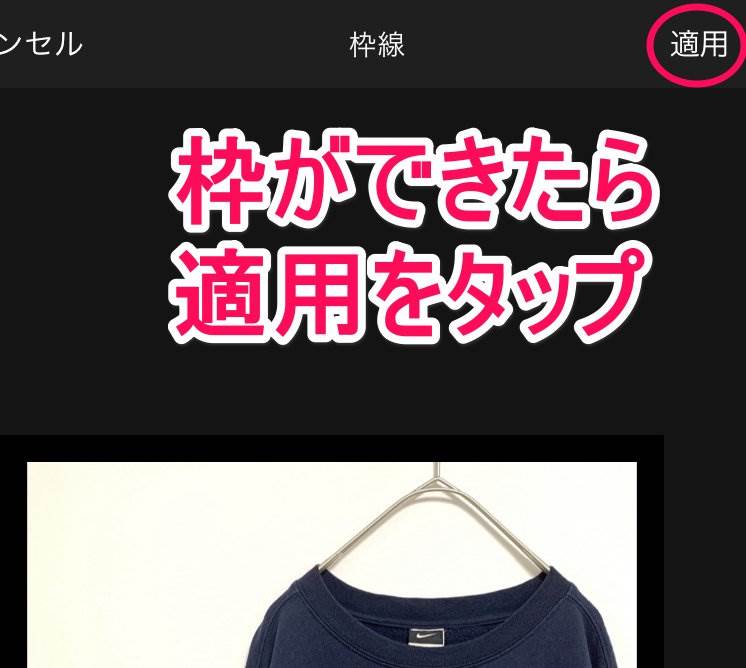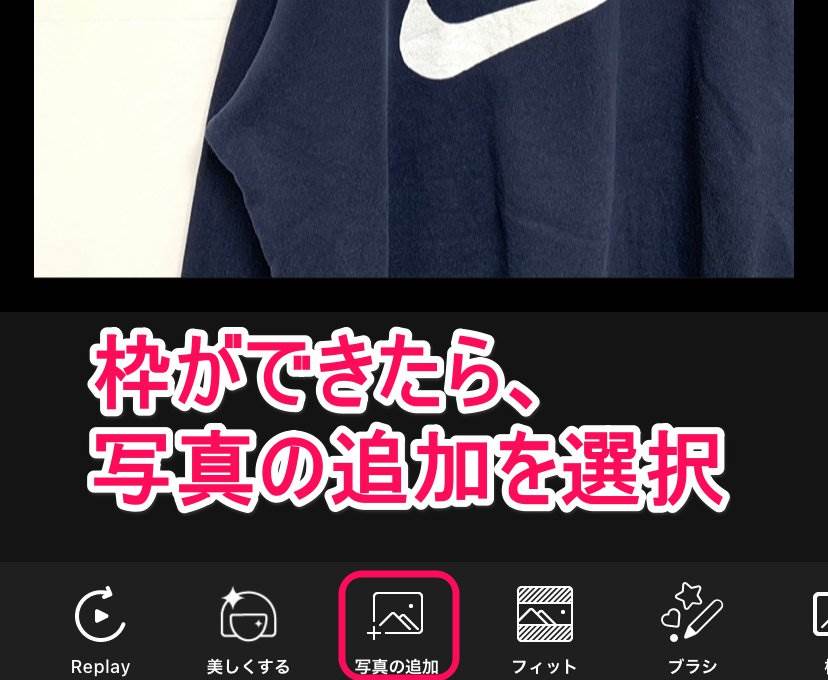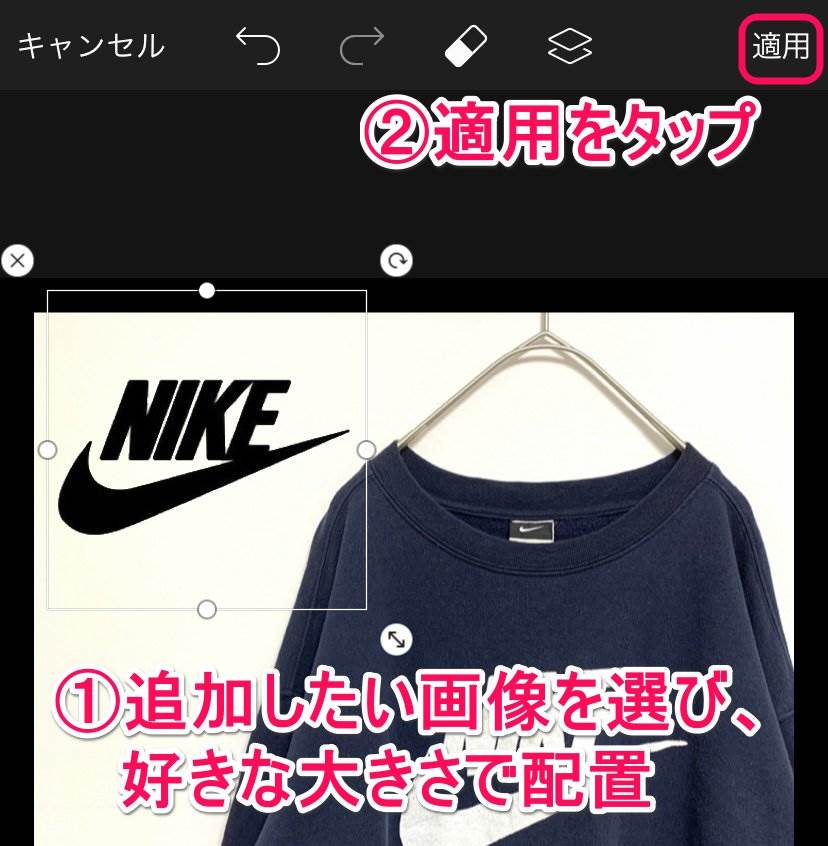- 古着屋歴:4年7ヶ月
- 最高月利:32万円
- 平均月利:20万円
- メルカリ(フォロワー):1660
- BASE(フォロワー):2420
※2025年7月現在
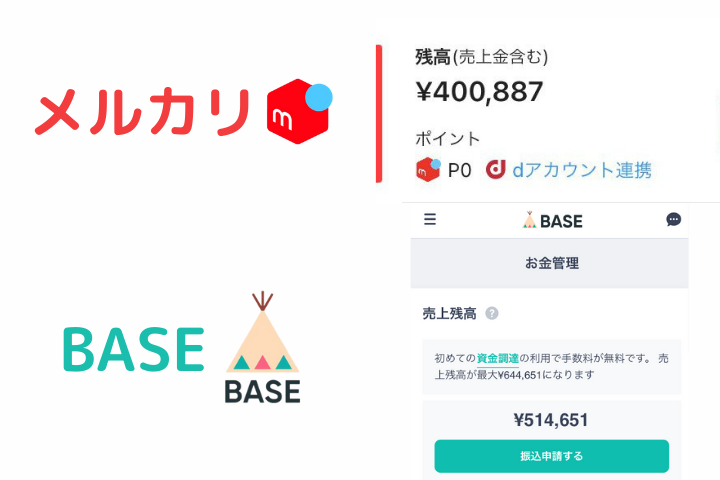

- メルカリの画像編集ってどうやってやるの?
- メルカリの写真加工に使うアプリは?
- メルカリの写真に文字入れできるアプリは?
この記事はこれらのお悩みを解決します!
あなたは「メルカリの画像編集ってどうすればいいの?」と悩んでいませんか?
メルカリは商品写真が命なので、アプリで写真に文字入れしたり加工したほうが売れやすくなります。
実は、今回紹介する写真加工アプリを使えば、メルカリの画像編集をたった3ステップで簡単にできます。
そこで本記事では、誰でも簡単にできるメルカリの画像編集をわかりやすく解説します。
この記事を読めば、誰でもメルカリの画像編集ができるようになります。
無料の写真加工アプリ
本記事の内容は動画でも説明しておりますので、文章より動画のほうがいい!という方はぜひご活用ください。
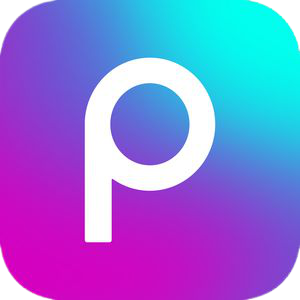
具体的な手順の前に、まずは画像編集に使用するアプリをインストールしましょう。
無料の写真加工アプリはたくさん種類がありますが、おすすめはPicsArtです。
本記事ではPicsArtを用いて説明するので、持っていない方はぜひインストールしてください。
もちろん無料です。
メルカリ用の画像編集

それでは実際に、画像編集の手順をご説明します。
今回は簡単なお手本として、上画像のような画像編集の方法をご説明します。
シンプルな写真加工しか施していないので、ぜひあなたの画像編集に役立ててください。
ちなみに今回の画像編集では、以下の加工を施しています。
- 明るさの調整
- 枠線の追加
- 画像追加・文字入れ
それでは1つずつ、ご説明します。
①明るさの調整
まずは明るさの調整です。
早速注意点ですが、写真の明るさは必ず一番最初に加工しましょう。
なぜなら、文字入れなどの画像編集を全て行った後に明るさを調整すると、文字や枠ごと明るくなってしまうからです。
また明るくする際は、商品の色が変わりすぎない程度にしましょう。
明るくしすぎて商品の色合いが変わってしまうと、クレームや返品の原因となるので気をつけてください。
iPhoneの場合
iPhoneの場合はアプリを使わず、カメラロールで明るさを調整できます。
- STEP1画像を選択

- STEP2露出を調整

- STEP3明るさ調整後

かなり印象が変わりました!
iPhoneじゃない場合
iPhoneじゃない場合は端末の機能で明るくするか、PicsArtを使っても調整可能です。
ここではPicsArtでの方法を説明します。
- STEP1PicsArtを開く

- STEP2加工したい画像を選択

- STEP3ツールを選択

- STEP4修正を選択

- STEP5明るさを調整

衣類の色が変わりすぎない程度に、明るさの度合いを調整しましょう。 - STEP6明るさ調整後

調整完了です!
②枠線の追加
画像を明るくしたら、次は枠線を入れてみましょう。
メルカリの商品写真の一枚目に枠線を追加すれば、何もない写真と比べてユーザーの目を引くことができます。
- STEP1PicsArtを開き、画像を選択

- STEP2枠線を選択

- STEP3内側を調整

- STEP4枠線の色を選択

- STEP5適用をタップ

- STEP6枠線追加後

何もないときと比べ、キリッとしましたね!
③画像追加・文字入れ
最後にロゴ画像の追加や、文字入れを行いましょう。
ブランドやサイズなどの商品の特徴を画像に記載したほうが、ユーザーの目に留まりやすいです。
- STEP1写真の追加を選択

- STEP2ロゴ画像を追加

- STEP3お好みで文字を追加

- STEP4画像・文字追加後

完成です!最初に比べ、ついタップしたくなる画像に仕上がったと思いませんか?
今回紹介した画像編集は一例ですので、ぜひお好みの文字入れや写真加工の参考にして下さい!
まとめ
今回紹介したメルカリの画像編集を実践すれば、メルカリでのあなたの商品の反応が劇的に変わります。
本記事の内容をもう一度まとめてみましょう。
- 明るさの調整
- 枠線の追加
- 画像追加・文字入れ

古着転売カレッジでは、メルカリ古着転売に特化した日本初の完全オンライン動画講座『古着転売パーフェクトマスター』をリリースしました!
以下、受講された方のご感想を一部ご紹介します。
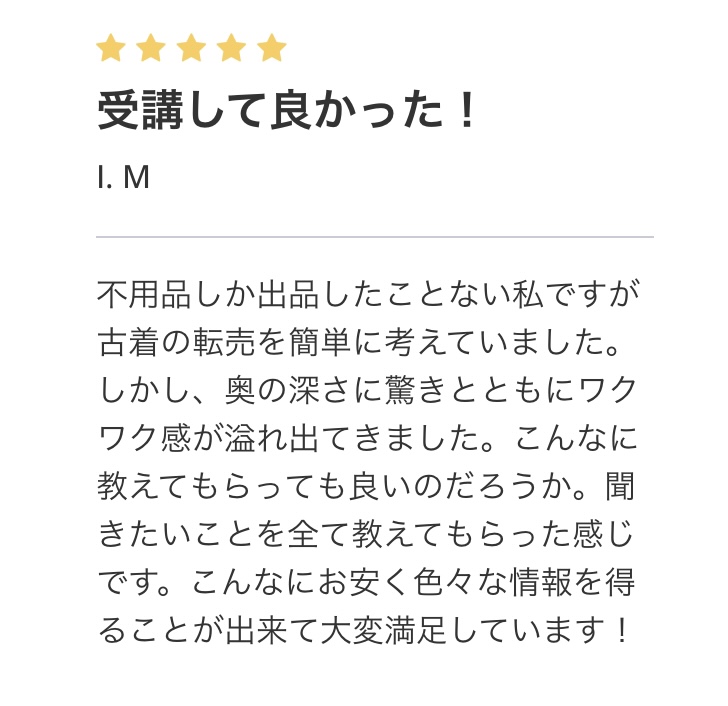
講座は一部無料にて公開しておりますので、ぜひご体験ください!^ ^
【※2025年7月6日速報】
現在、サマーセールとしまして
『古着転売パーフェクトマスター』がなんと5,000円OFF!
詳細は以下のリンクをチェック!
>> 古着転売パーフェクトマスター
※セールは人数限定での実施
※予告なく終了する場合あり