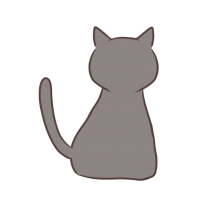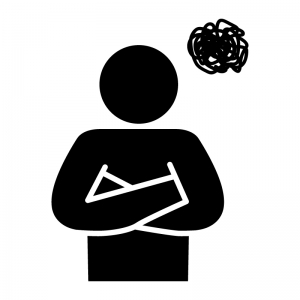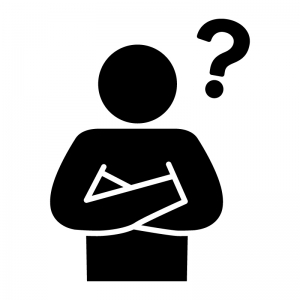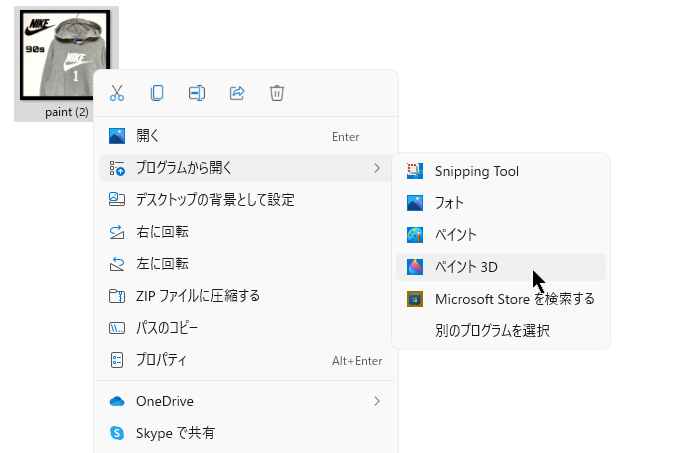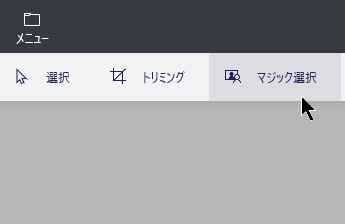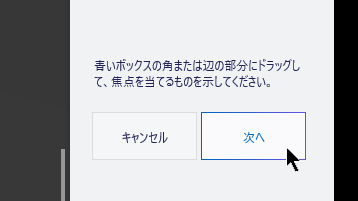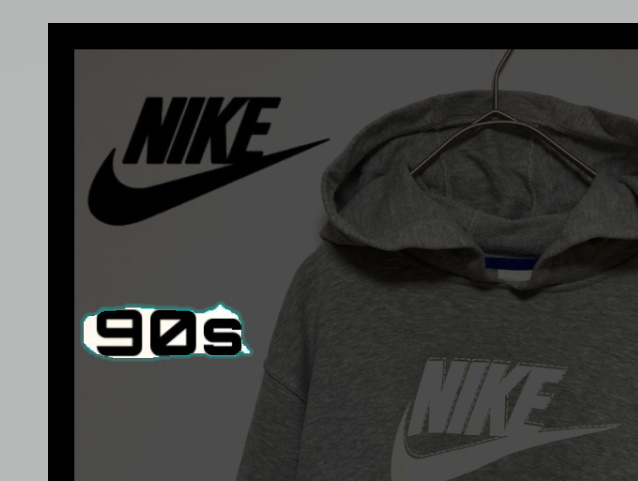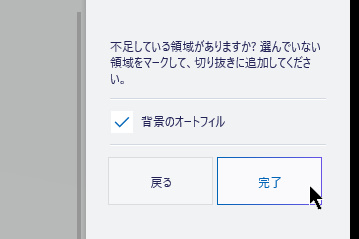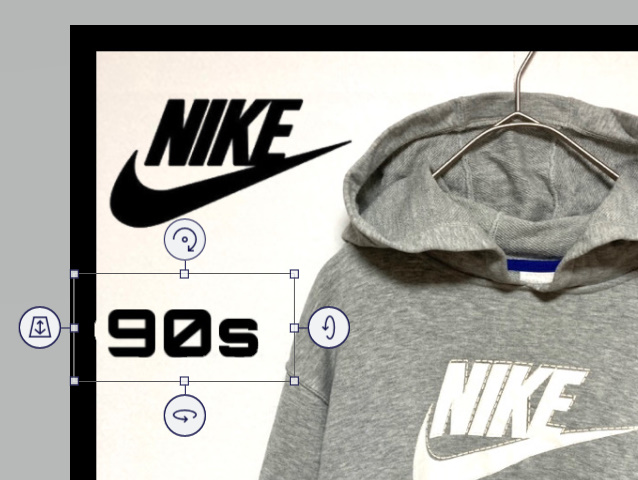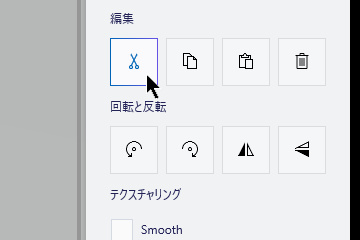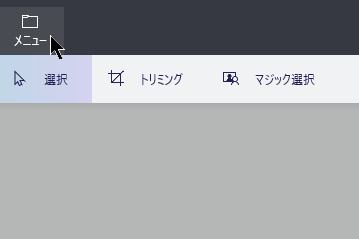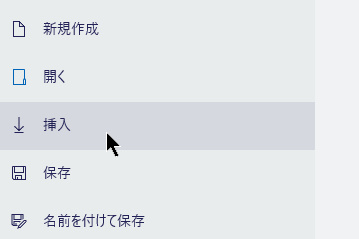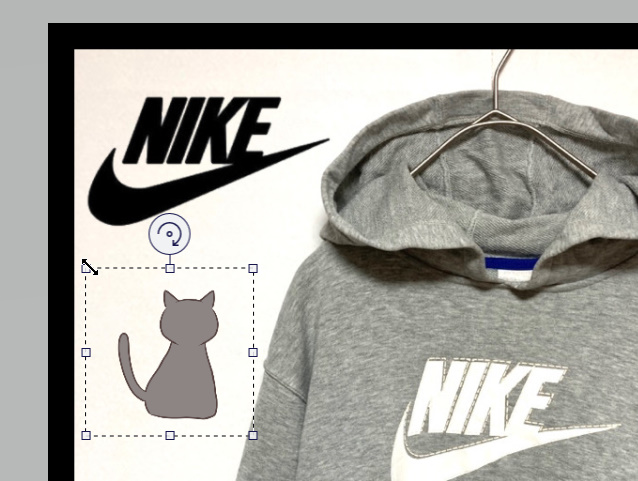- 古着屋歴:4年7ヶ月
- 最高月利:32万円
- 平均月利:20万円
- メルカリ(フォロワー):1660
- BASE(フォロワー):2420
※2025年7月現在
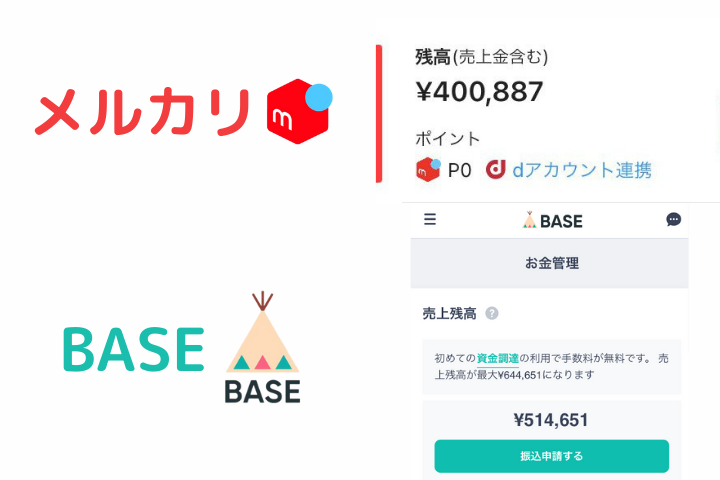

- 加工後の画像を修正したい…
- 画像の不要部分だけを切り抜きたい!
- 無料のアプリで修正したい!
この記事はこれらのお悩みを解決します!
あなたは「画像の不要部分だけを切り抜きたい…」という経験はありませんか?
Windowsに標準搭載の『ペイント3D』を使えば、不要な部分を切り抜くなどの修正が可能です。
そこで本記事では、PCを使った商品写真の修正方法をご紹介します。
これを読めば、誰でも簡単に商品写真を修正できるようになります。
ペイント3Dについて
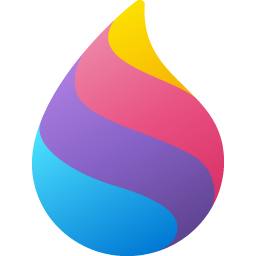
ペイント3Dとは簡単に言うと、3Dで立体的に対象を描いたり文字を入力したりできる無料のアプリです。
今回はそんなペイント3Dを使って、商品写真の不要部分のみを取り除く方法をご紹介します。
画像の切り抜き方法

それでは早速、ペイント3Dを使って写真を修正していきましょう。
今回は、上画像の『90s』という文字のみを切り抜く手順をご紹介します。
不要部分を切り抜く方法
- STEP1ペイント3Dを起動

修正したい写真を右クリック→プログラムから開く→ペイント3D
- STEP2マジック選択

画面左上のマジック選択をクリック
- STEP3切り抜く部分を選択

取り除きたい部分を範囲指定
- STEP4次へ

範囲を定めたら次へをクリック
- STEP5再度切り抜き部分を設定

ある程度は自動で検出しますが、不足部分があればなぞりましょう
- STEP6完了

範囲が選択できたら、完了をクリック
- STEP7選択部分が編集可能に

選択した範囲のみが浮き出し、編集できるようになります。
- STEP8切り抜きを選択

ハサミのマークをクリック
- STEP9切り抜き成功!

『90s』という文字がきれいサッパリ無くなりました!
あとはctrl + Sで画像を保存しましょう。
新たに画像を追加する方法
せっかくなので、代わりに別の画像を追加する方法もご紹介しておきます。
- STEP1左上のメニューを選択

メニューをクリック
- STEP2挿入を選択

挿入を選択
- STEP3追加したい画像を選択

選択したい画像を選び、適度な大きさに調整します。
なおShiftキーを押しながら大きさを調整すれば、画像の縦横比が変わらないので便利です。
まとめ
今回紹介した内容を抑えれば、商品写真を簡単に修正できるようになります。
本記事の内容をもう一度まとめてみましょう。
- ペイント3Dを使う
- マジック選択で切り取り範囲を指定
- 画像を追加することも可能
PCからの出品は、複数サイトへ同時出品できるeコンビニが便利です。
単純に1つのサイトで出品するよりも、複数サイトで出品するほうが露出が増え購入される確率も高まります。
またいちいち下書きを作成する手間が無くなり、1クリックで簡単に複数サイトへ出品と取り下げができます。
ぜひあなたもeコンビニを使って販路を拡大し、売上を更に伸ばしてください!