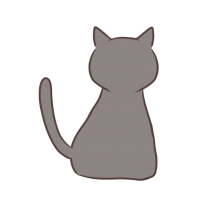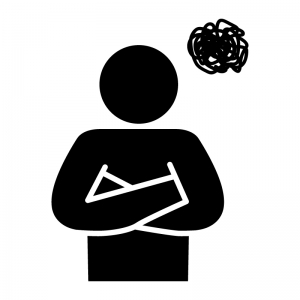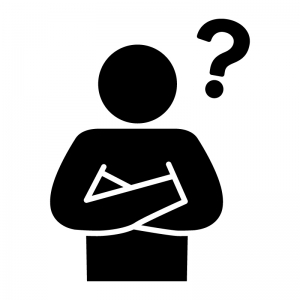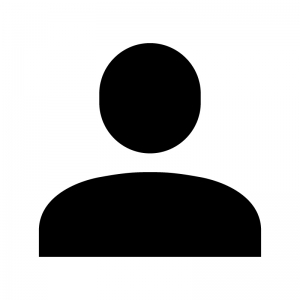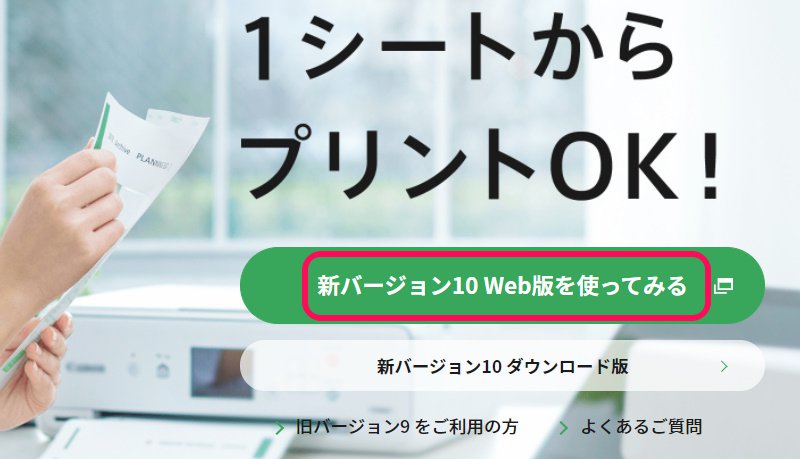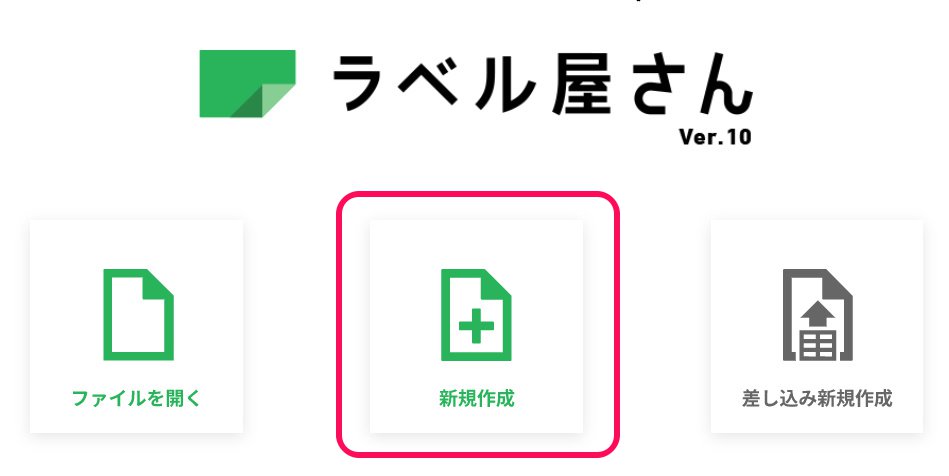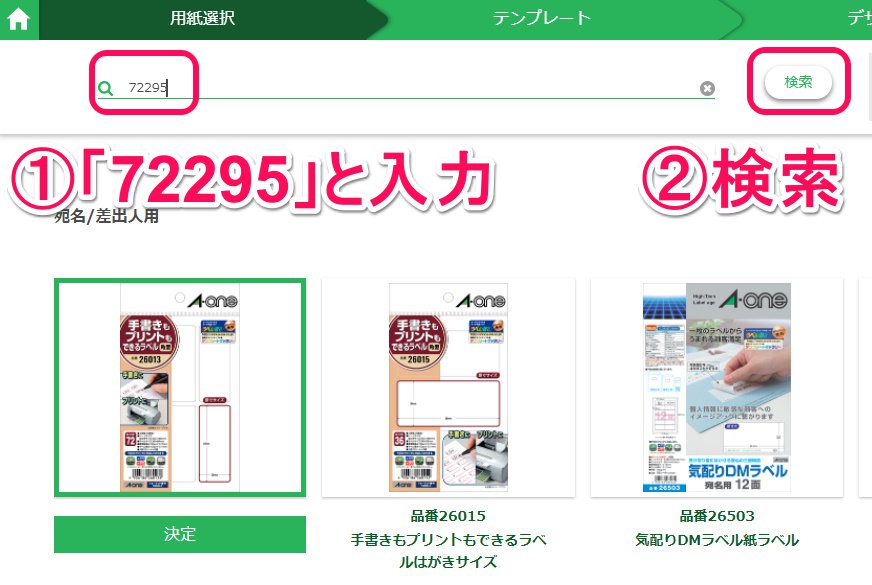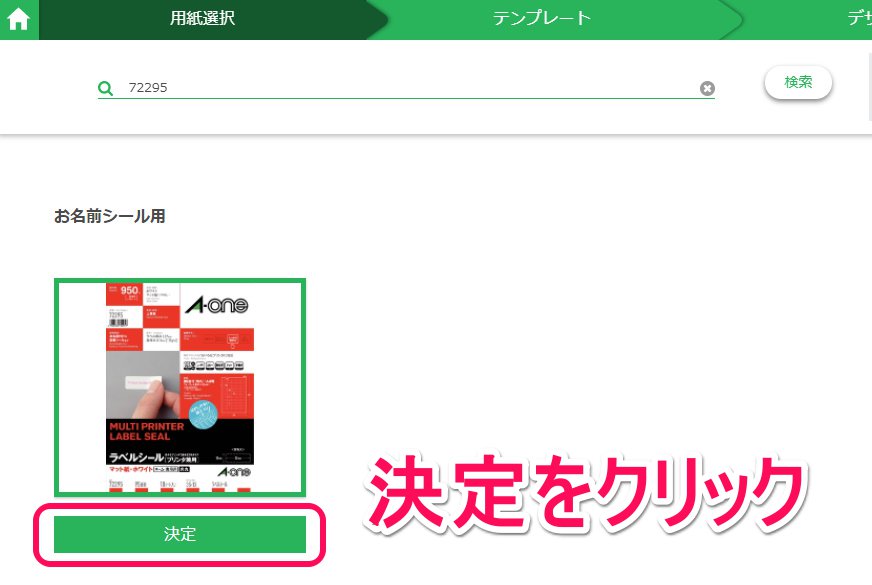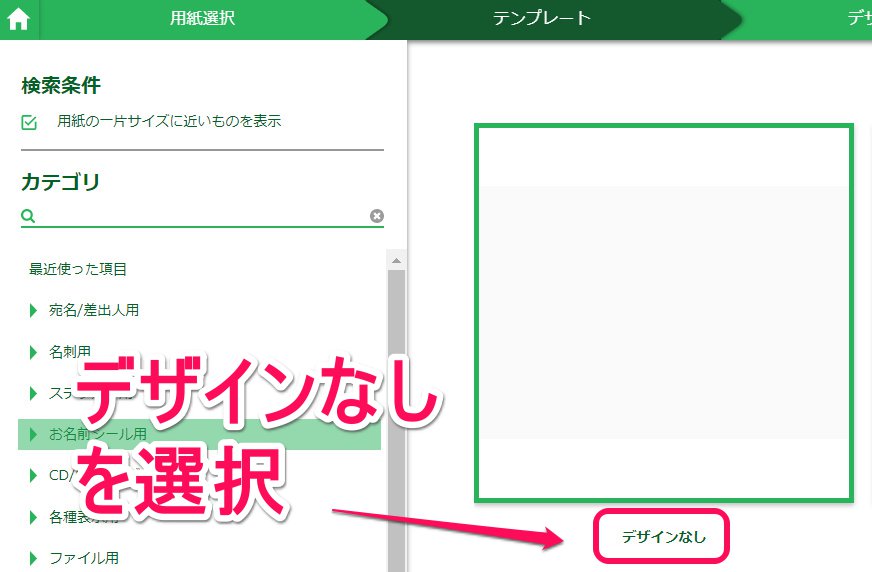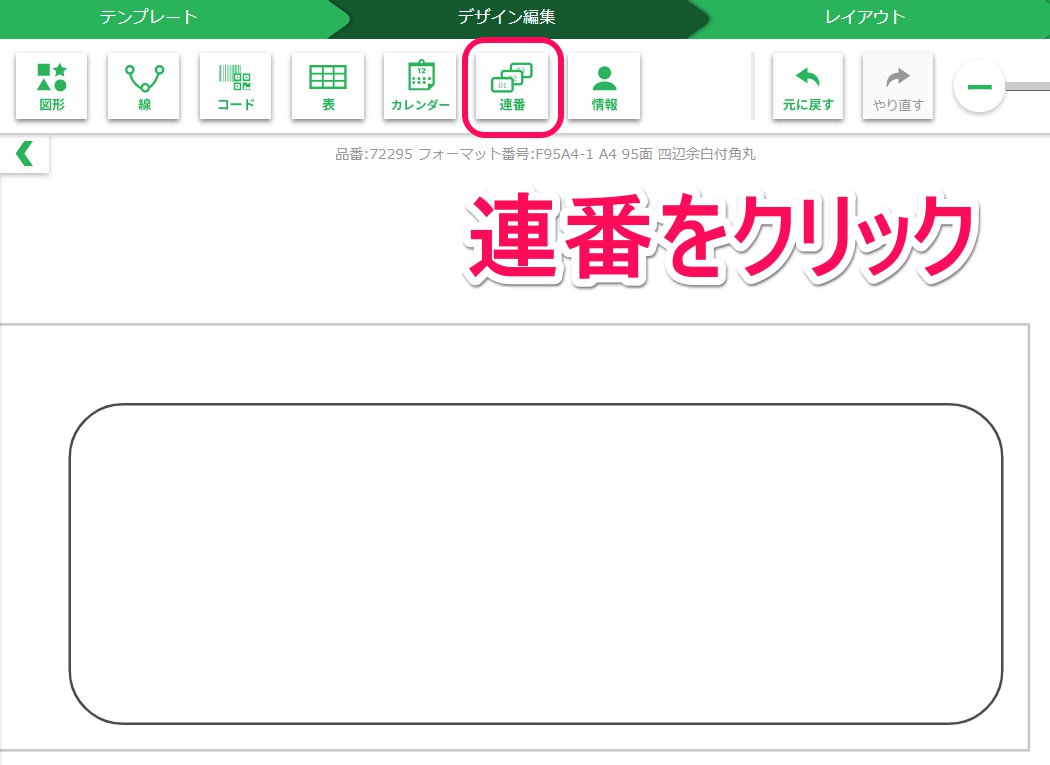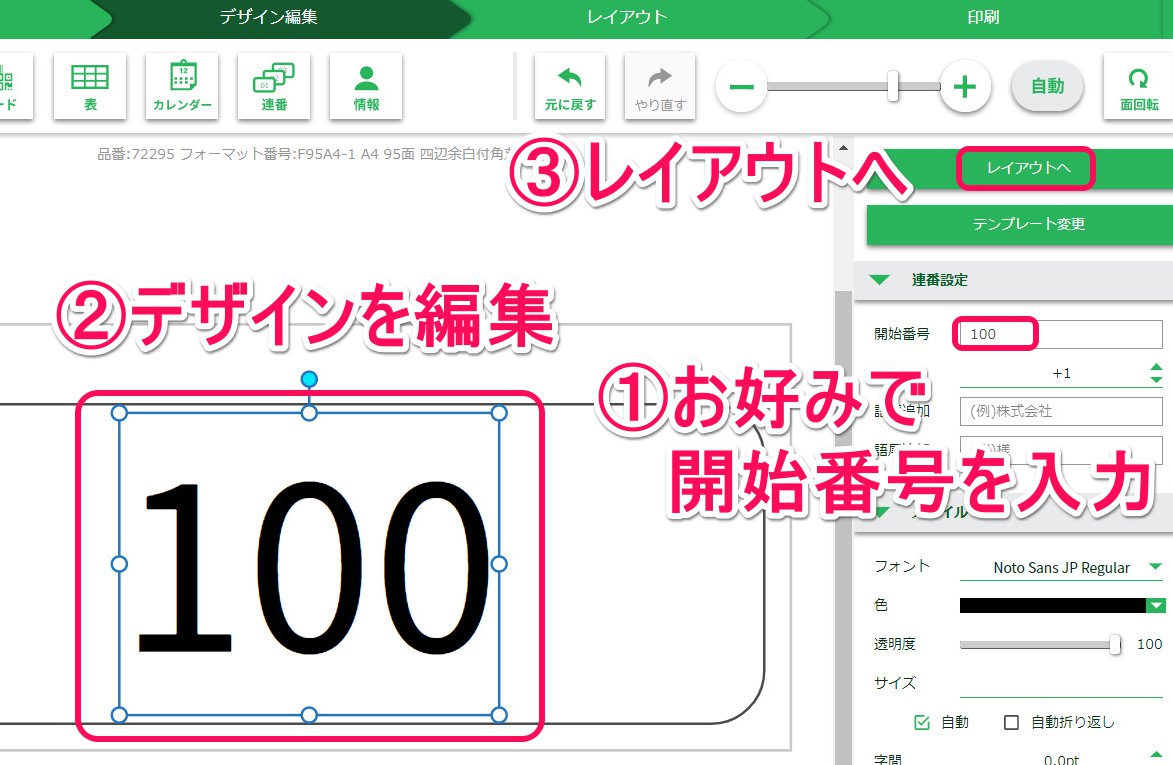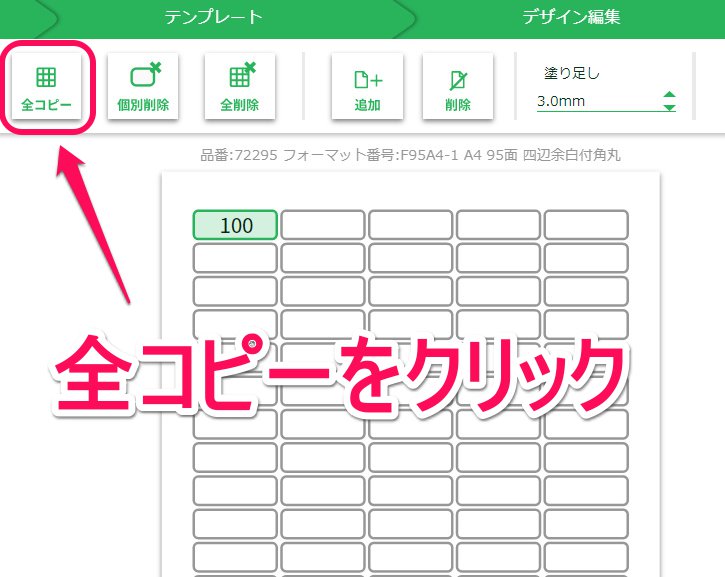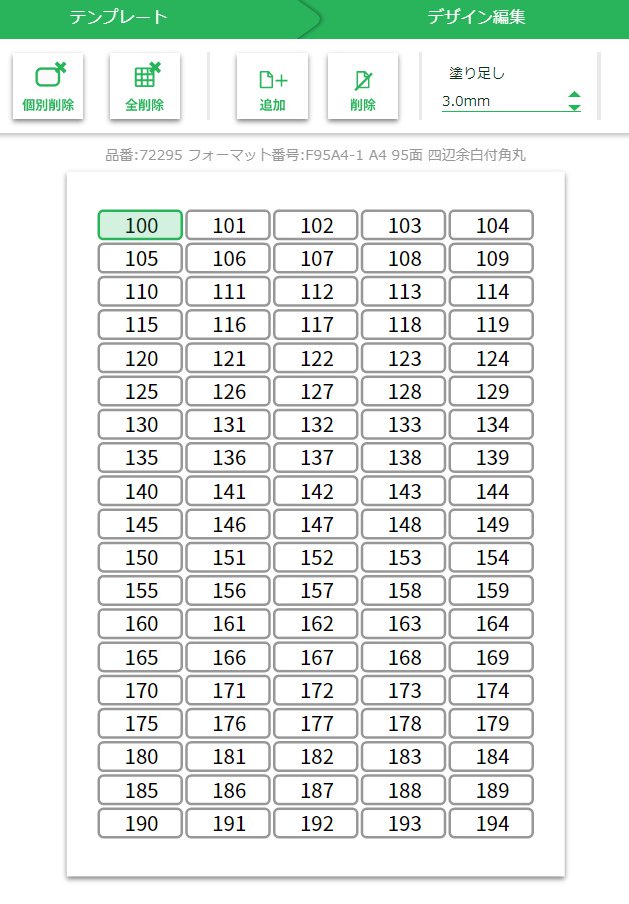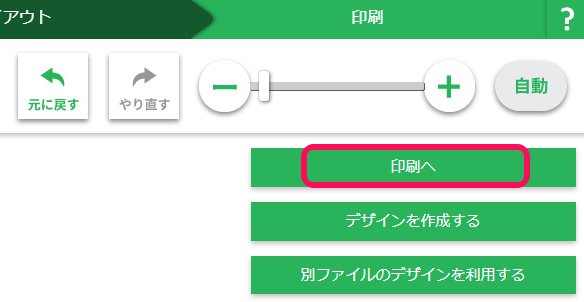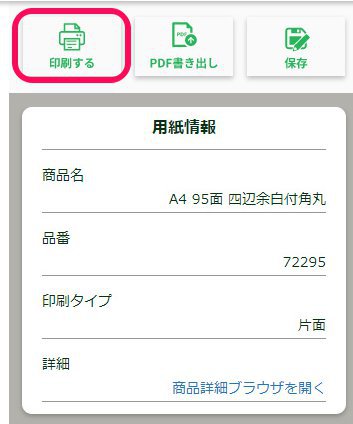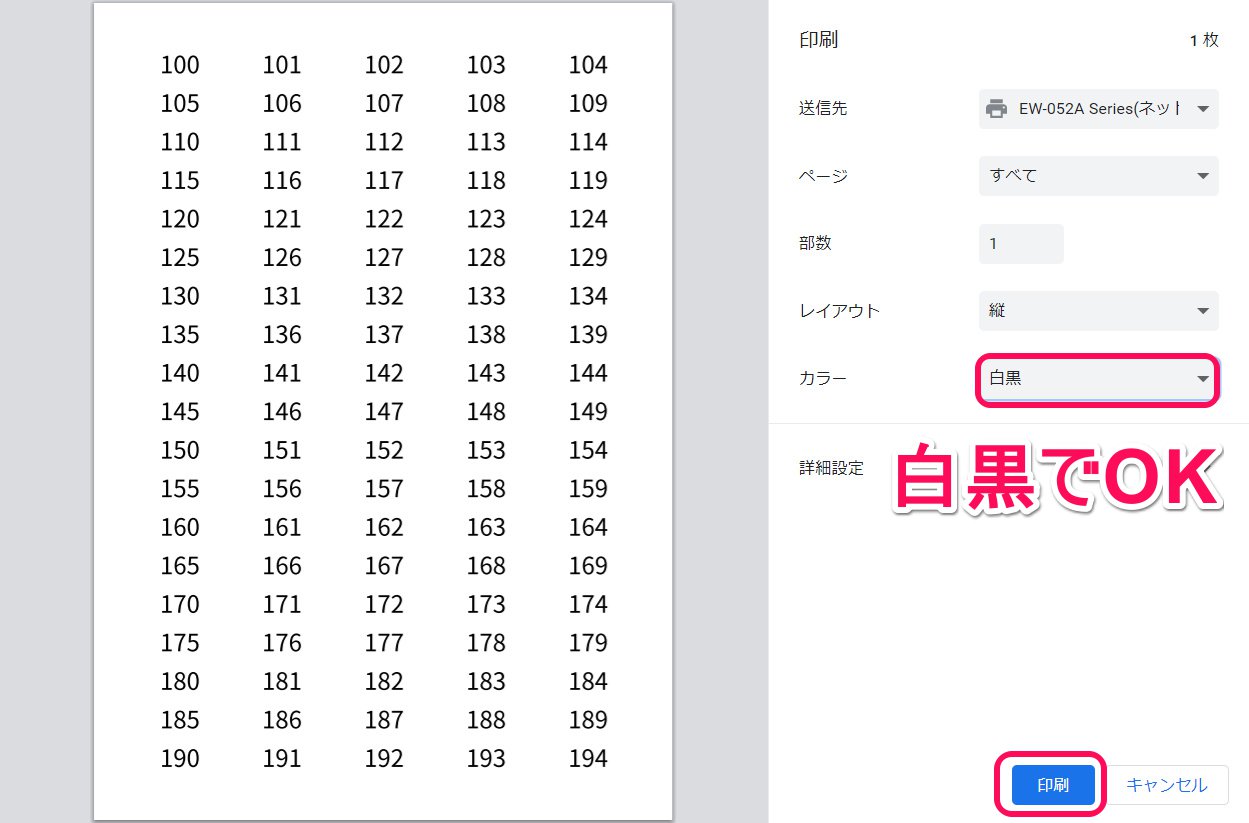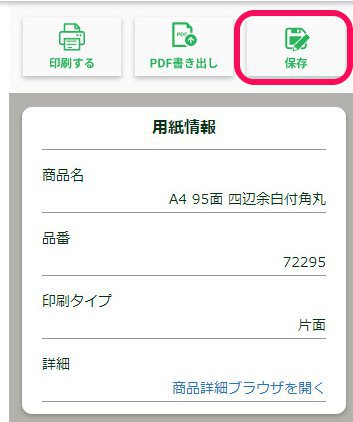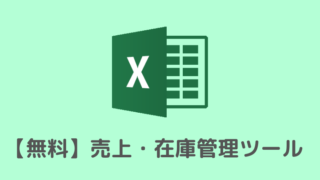- 古着屋歴:4年7ヶ月
- 最高月利:32万円
- 平均月利:20万円
- メルカリ(フォロワー):1660
- BASE(フォロワー):2420
※2025年7月現在
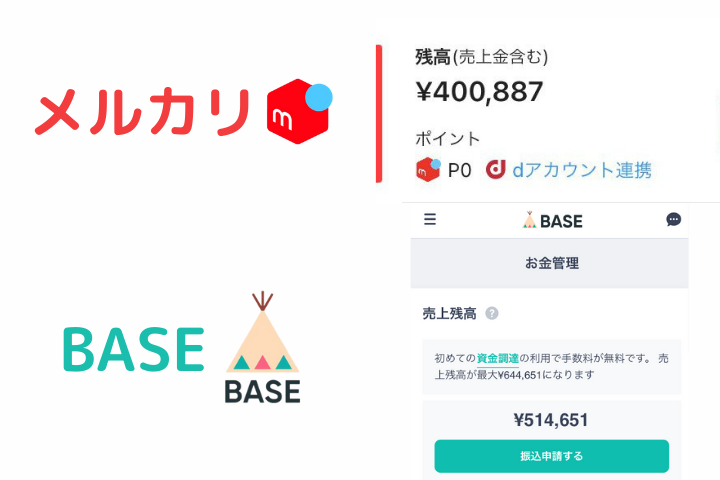

- 在庫管理に使えるラベルシールを作りたい…!
- メルカリの商品を管理番号で管理したい!
- 自宅で簡単に作る方法を教えて!
この記事はこれらのお悩みを解決します!
あなたは「せどりで販売する商品をラベルで在庫管理したい!」と悩んでいませんか?
メルカリせどりは在庫を抱えるビジネスのため、100商品、200商品と在庫が増えるにつれて管理が追いつかくなります。
そんな時にオススメなのがラベルシールの活用です。
ラベルシールで1着ごとに管理番号を付与すれば、簡単に在庫を管理できるようになります。
そこで本記事では、ラベルシールの使い方や作り方をご紹介します。
この記事を読めば、今後あなたは在庫管理に困らなくなります。
ラベルシールの使い方
本記事の内容は動画でも説明しておりますので、文章より動画のほうがいい!という方はぜひご活用ください。
そもそもラベルシールとは、商品の在庫管理をしやすくするために利用されるものです。
私は古着を販売してますが、目立たないところに直接ラベルシールを貼って1着1着に管理番号を付与しています。
ラベルシール使って在庫管理をする流れは、以下の通りです。
- STEP1ラベルシールを作成
- STEP2商品ごとに管理番号(ID)を付与
- STEP3商品にラベルを貼り付ける
- STEP4出品時に商品説明欄に管理番号を記入
- STEP5商品が売れる
- STEP6売れた商品の管理番号を確認
- STEP7同じ管理番号のシールを貼った商品を発送
私は商品説明欄の一番下に「管理番号:◯◯◯」と直接入力しています。
また在庫管理簿にも同じ管理番号を割り振ることで、どの商品が売れたかがすぐにわかるようにしています。
ラベル作成に必要なもの
ここからは、ラベルシールを作るのに必要なものをご紹介します。
結論から言いますと、以下の3つが必要です。
- プリンタ
- ラベルシール用紙
- ラベル屋さん(フリーソフト)
それでは、1つずつご説明します。
①プリンタ

まず最初に必要なのがプリンタです。
プリンタさえあれば、自宅で簡単にラベルシールを印刷できます。
プリンタの機種ですが、今回使用するラベルシール用紙A-one 72295のパッケージには「いろいろなプリンタに対応」と記載されています。
インクジェット、レーザー、熱転写など様々なプリンタに対応しており、特にこの機種じゃないといけないということはありません。
おすすめのインクジェットプリンタ
コンビニは基本、持ち込み用紙への印刷ができません。
つまりラベルシール用紙に印刷できないため、普通紙に印刷した管理番号を切り貼りすることになります。
参考までに、私が使っているプリンタはEPSON EW-052Aという型落ちのインクジェットプリンタです。
2019年モデルで最新機能搭載!って感じではないですが、最新機種と比べると約10,000円お得であり、インクジェットプリンタの中ではかなり安いほうです。
またWi-Fi接続・有線接続どちらも可能ですし、インクが切れそうになったら点滅で教えてくれます。
「ハイテクな最新機種はいらないから、最低限の仕事をしてほしい!」という方におすすめのプリンターです。
②ラベルシール用紙

次に必要なのはラベルシール用紙です。
先ほども紹介しましたが、今回はA-one 72295という用紙を使用します。
A-oneには様々な種類のラベルシール用紙がありますが、この72295は95面×10シートで、一度に大量のシールを作れます。
1つ買っておけば950商品分作れるので、しばらくは買い直さなくて済みます。
値段も500円以下なのでお手頃です。
③ラベル屋さん(フリーソフト)
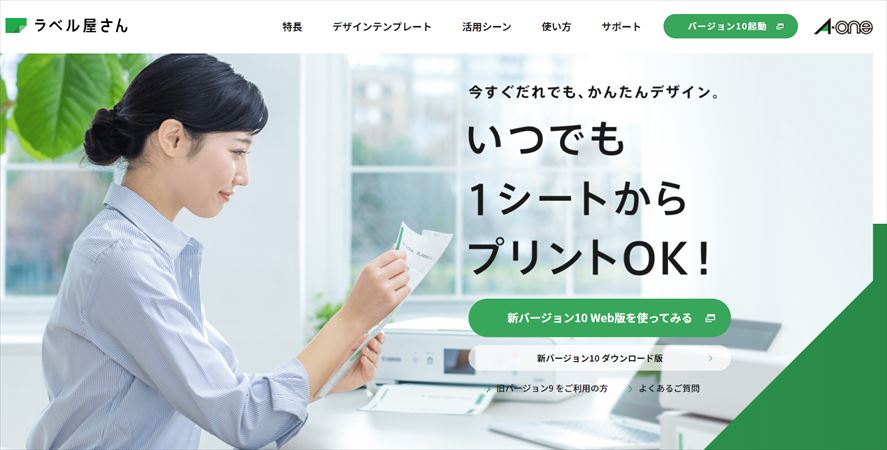
出典元:ラベル屋さん
最後はラベル屋さんです。
ラベル屋さんはA-oneが提供しているフリーソフトのため、A-one製のラベルシールと相性が抜群に良いです。
具体的な使い方はこれから説明しますが、今回使用する72295の用紙を事前に選択でき、自動でテンプレートが表示されます。
必要なものが揃ったところで、早速ラベルシールを作成しましょう!
ラベルシールの作り方
ここからは、実際にラベル屋さんを使ったラベルシールの作り方をご説明します。
- STEP1ラベル屋さんを起動
- STEP2新規作成をクリック

- STEP3用紙選択画面で72295を検索

- STEP4決定をクリック

- STEP5デザインなしを選択

- STEP6連番をクリック

- STEP7開始番号とデザインを決めたらレイアウトへ

この後の画面で「開始番号+94」まで、ラベルシールを作成できます。
※開始番号が100だと、100~194まで作成可能
- STEP8レイアウト画面にて全コピーをクリック

- STEP9全てのラベルシールに連番が入力される

こりゃあ便利ですね…笑
- STEP10印刷へをクリック

- STEP11印刷するをクリック

- STEP12白黒で印刷をスタート

ただ番号を印刷するだけなので白黒印刷でOK
- STEP13※デザインは保存可能

一度作成したデザインは、PC端末かクラウドにて保存可能です。
また続きから作れるように、保存しておくことをオススメします。
こちらの用紙はシールとなっているため、印刷が終わったらすぐに使うことができます。
また以下の記事では、せどらーさんが簡単に在庫管理できるエクセルファイルを紹介しています。
管理番号を記入する欄もありますので、ぜひご活用ください。
まとめ
今回紹介したラベルシールの作り方を参考にすれば、簡単に在庫を管理できるようになります。
本記事の内容をもう一度まとめてみましょう。
- 自宅用プリンタを用意
- 用紙はA-one 72295
- ラベル屋さんを使って作成

古着転売カレッジでは、メルカリ古着転売に特化した日本初の完全オンライン動画講座『古着転売パーフェクトマスター』をリリースしました!
以下、受講された方のご感想を一部ご紹介します。
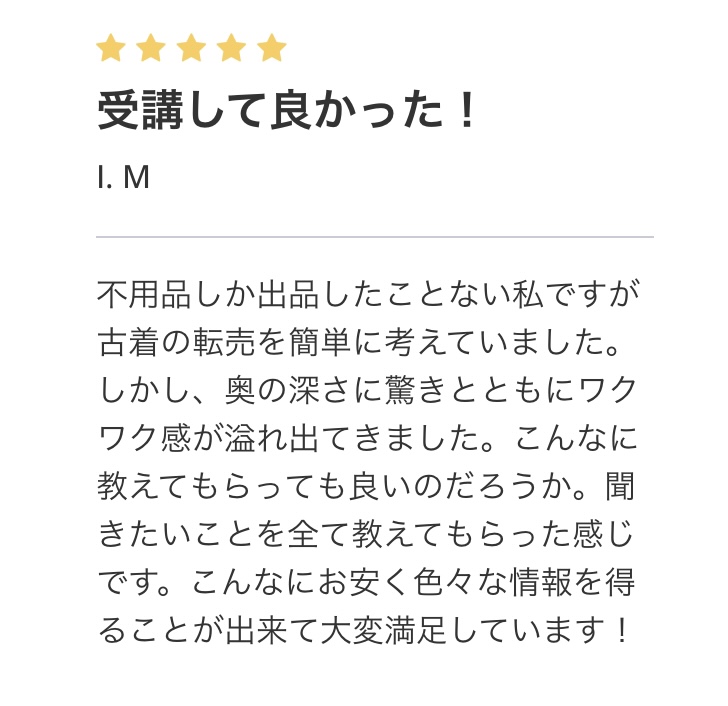
講座は一部無料にて公開しておりますので、ぜひご体験ください!^ ^
【※2025年7月10日速報】
現在、サマーセールとしまして
『古着転売パーフェクトマスター』がなんと5,000円OFF!
詳細は以下のリンクをチェック!
>> 古着転売パーフェクトマスター
※セールは人数限定での実施
※予告なく終了する場合あり