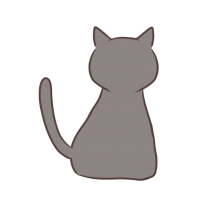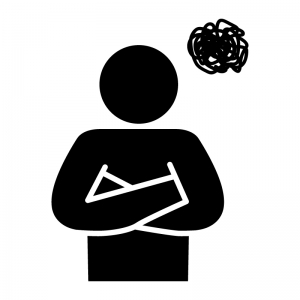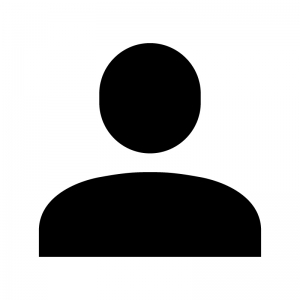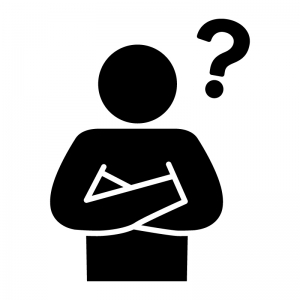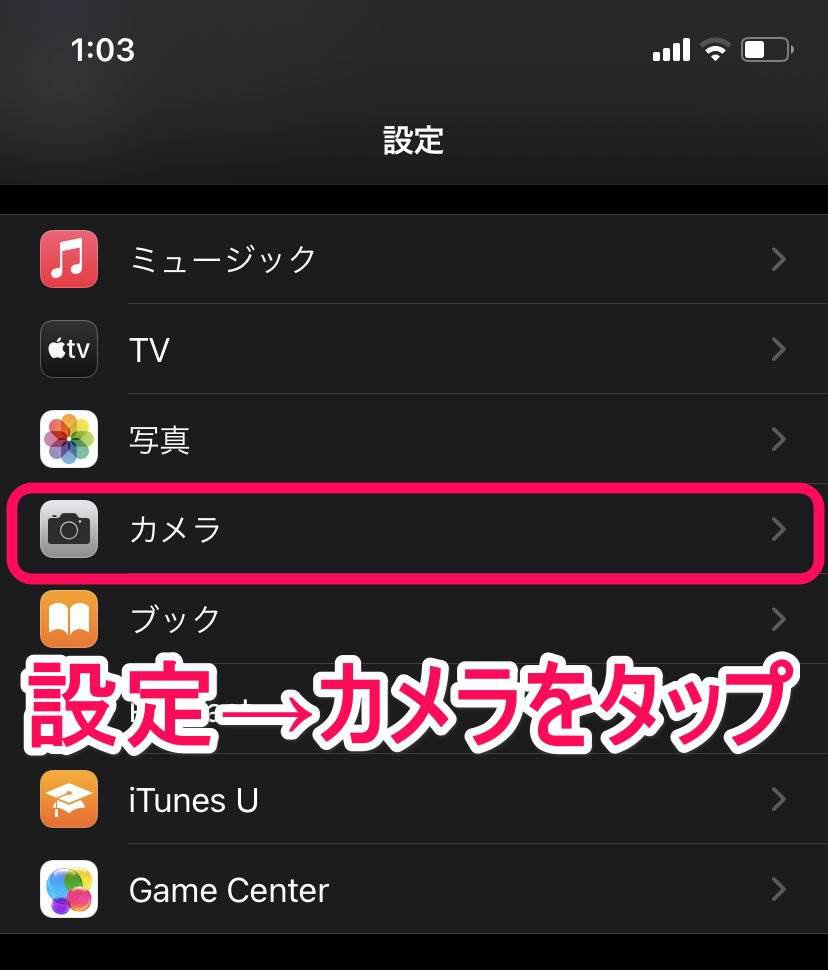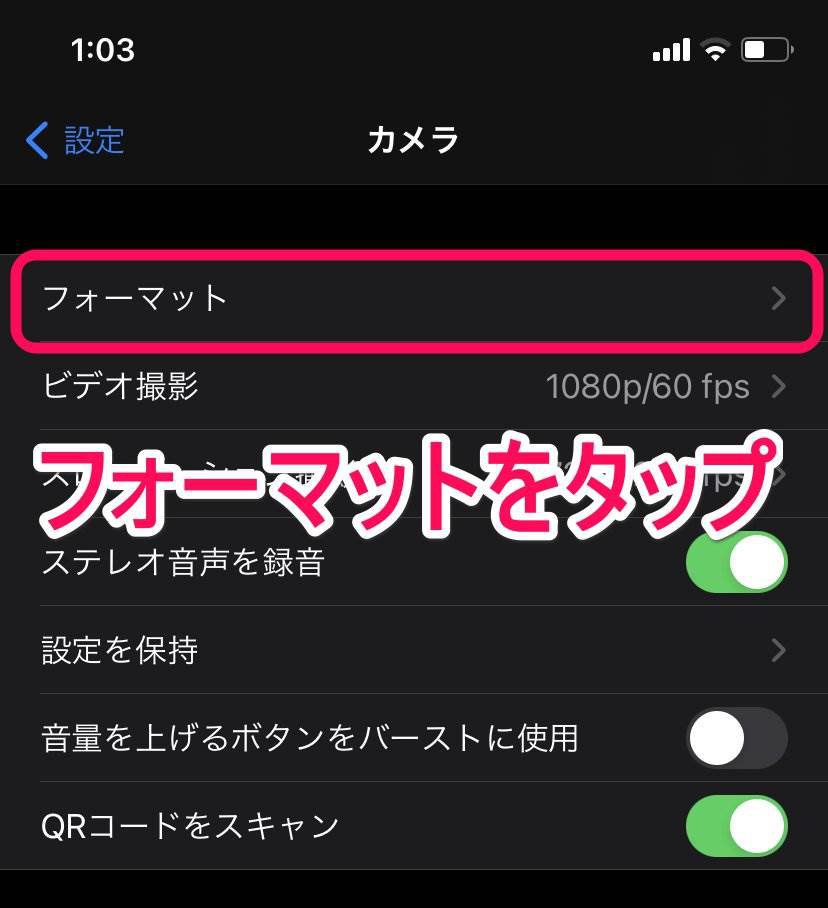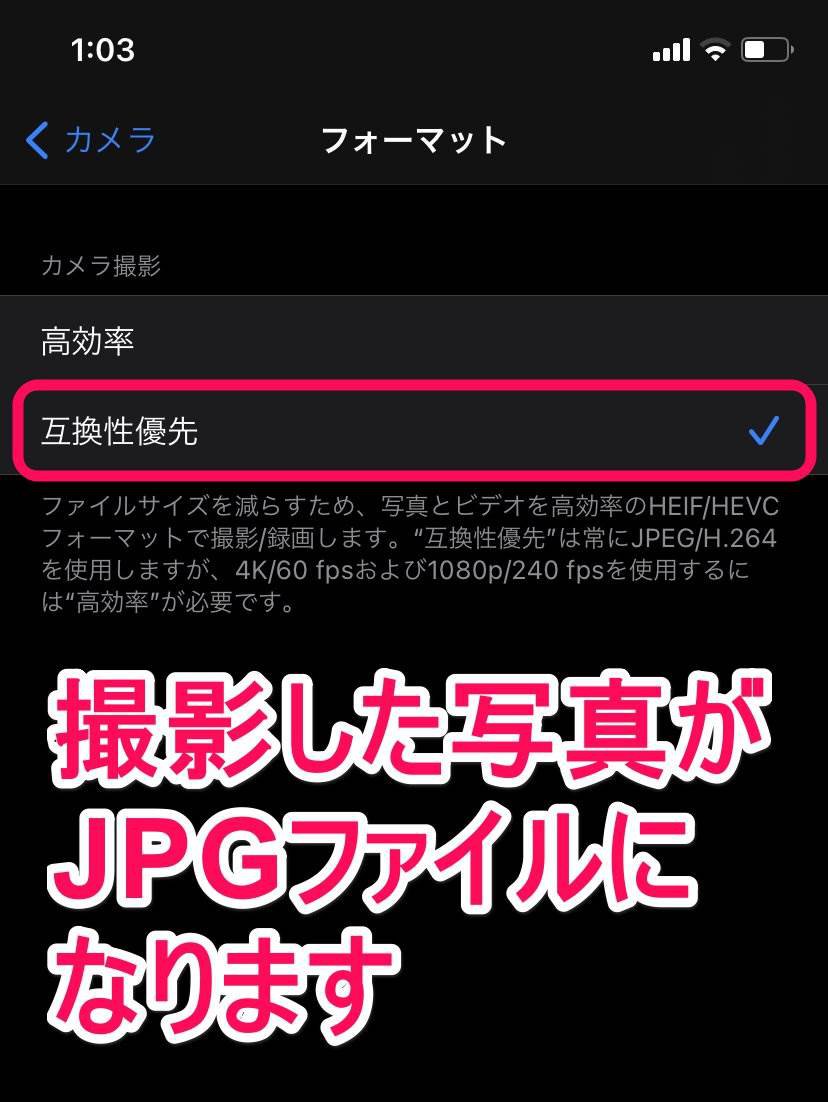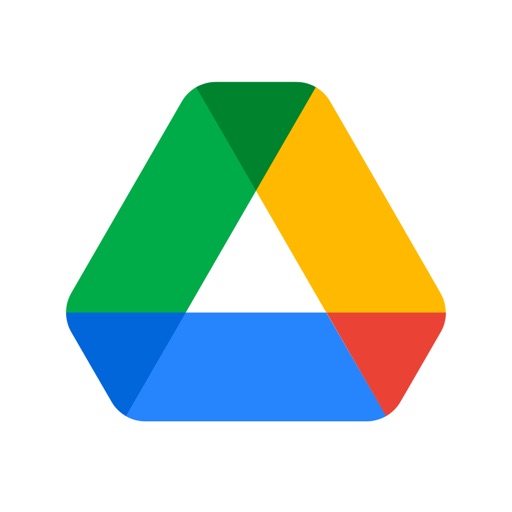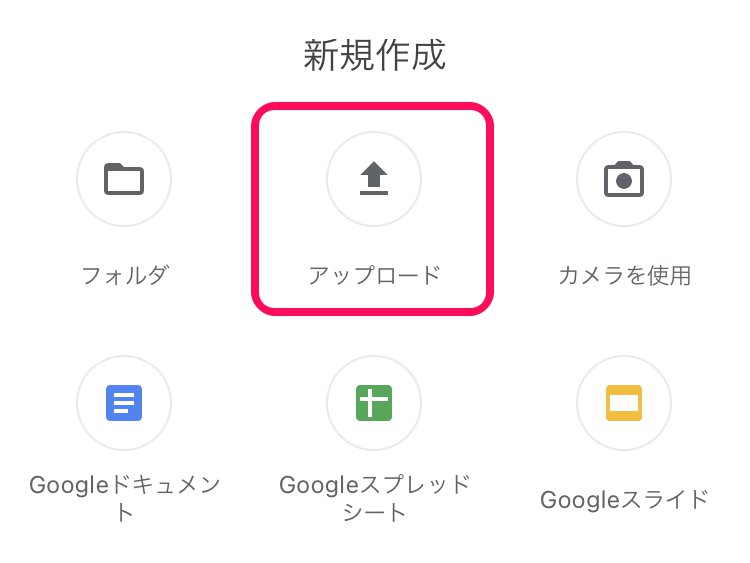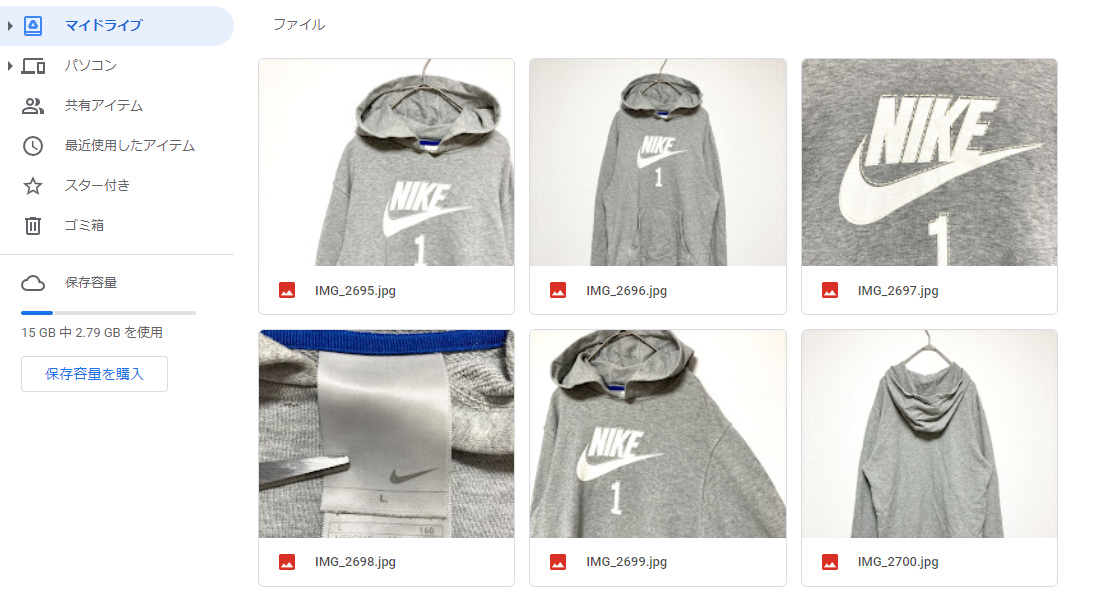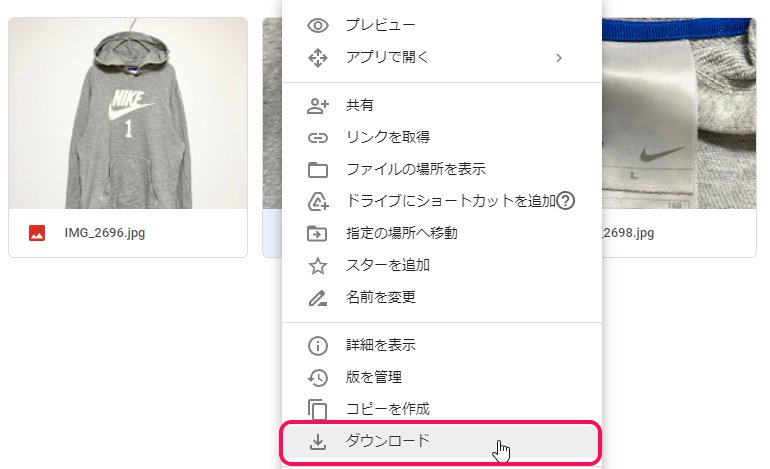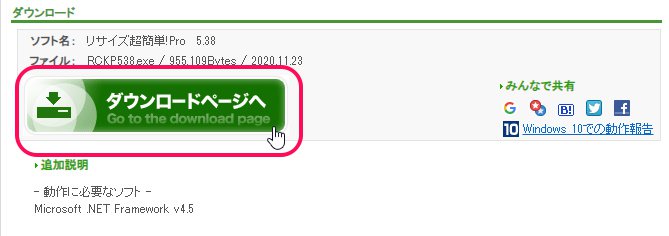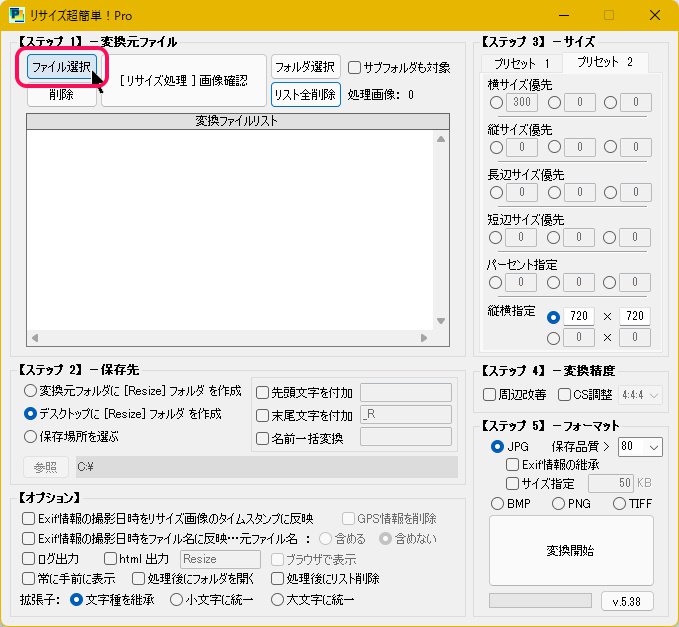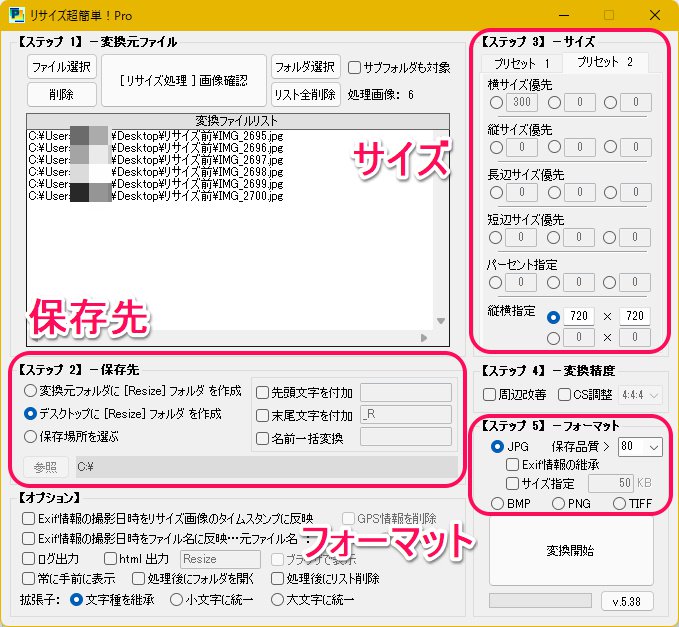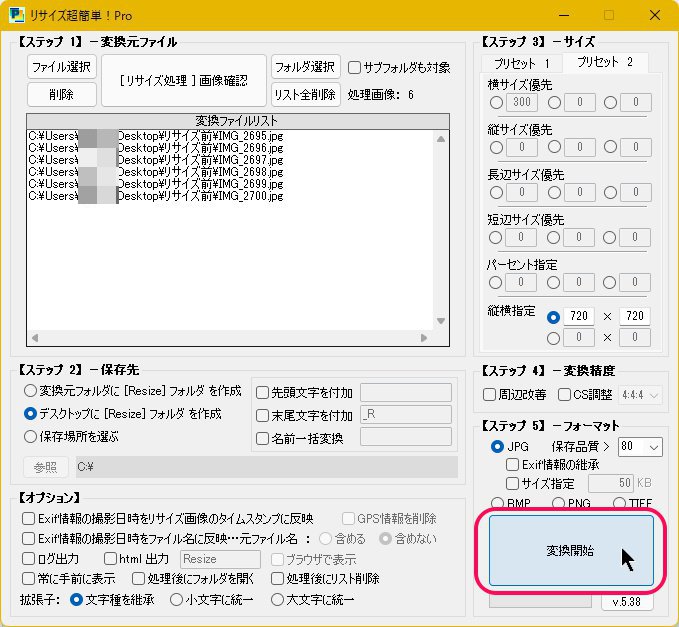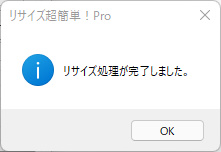- 古着屋歴:4年11ヶ月
- 最高月利:32万円
- 平均月利:20万円
- メルカリ(フォロワー):1660
- BASE(フォロワー):2460
※2025年11月現在
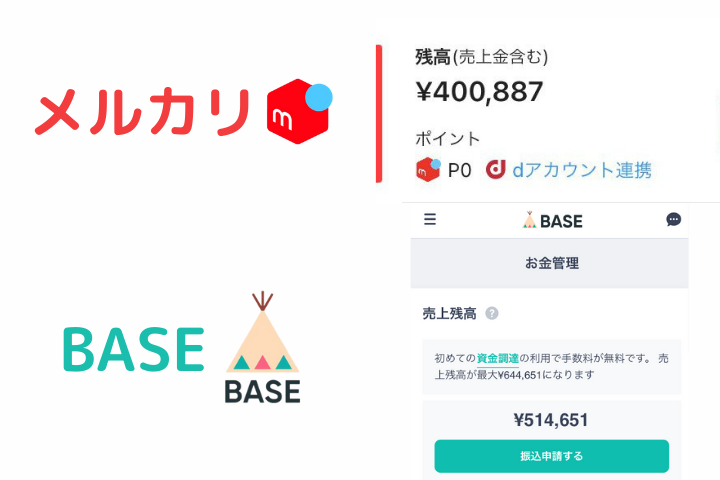

- eコンビニを使うかどうか迷ってる…
- eコンビニの商品写真はリサイズした方がいい?
- 写真を簡単にリサイズする方法が知りたい!
この記事はこれらのお悩みを解決します!
eコンビニは、複数サイトへ同時出品できるECビジネス総合管理ツールです。
eコンビニでは、商品登録の際に画像サイズが大きすぎるとツールの動作を重くしてしまいます。
そこで本記事では、簡単に写真をリサイズする方法をご紹介します。
これを読めば、eコンビニをスムーズに利用できるようになります。
eコンビニの使い方や料金・登録手順については、以下の記事をご覧ください。
リサイズの必要性
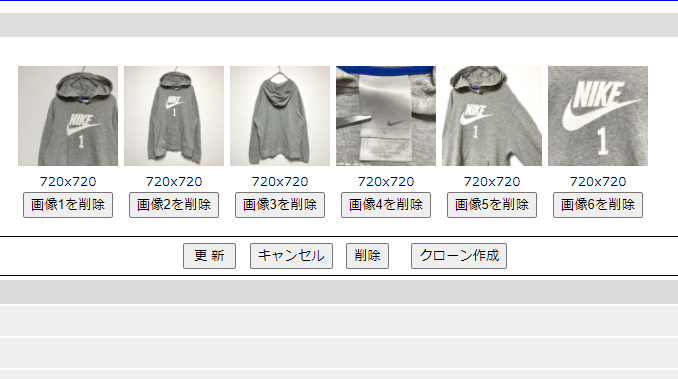
eコンビニはネット上で使えるツールのため、スマホやタブレットからでも操作が可能です。
しかしスマホから直接商品写真を登録してしまうと、画像サイズが大きすぎてツールの動作を重くしてしまいます。
そのため、できるだけ画像サイズを小さくした状態で登録することをオススメします。
そこで今回は、スマホで撮影した写真をPCへ移動させてリサイズ処理する方法をご紹介します。
もちろん、スマホで撮影した写真をそのままスマホアプリ等でリサイズしても構いません。
しかし、eコンビニの下書き作成はPCで行うほうが圧倒的に作業効率が良いため、今回はPCを使った方法をご紹介します。
それでは実際に、リサイズの方法をご紹介していきます。
商品写真のリサイズ方法
ここからは、商品写真のリサイズ方法を具体的にご紹介します。
今回、スマホはiPhone SE2、PCはWindows11を使用しています。
①カメラの設定
まずは、iPhoneカメラのフォーマットをHEICからJPGに変更します。
理由として、この後リサイズする際にHEICファイルだと対応しないからです。
- STEP1設定のカメラをタップ

- STEP2フォーマットをタップ

- STEP3互換性優先にチェック

②写真をPCへ移動
次に、撮影した写真をiPhoneからPCへ移動させます。
Google Driveを使うと、スマホからPCへの移動がスムーズに行えます。
事前にスマホにてGoogle Driveのアプリを取得しておきましょう。
もちろんスマホとPCを直接ケーブルで繋いで取り込むなど、他にお好みの方法があれば何でも構いません。
細かい部分は割愛しますが、ここでは手順を簡単に紹介します。
- STEP1スマホでGoogle Driveに画像格納

スマホのGoogle Driveアプリにて、撮影した写真をアップロード
- STEP2PCでGoogle Driveにログイン

PCからGoogle Driveにログインし、アップロードした写真を確認
- STEP3画像をダウンロード

PC版Google Driveでは、画像を右クリックで簡単にダウンロードできます。
また、複数選択すれば全てまとめてダウンロードできます。
③ソフトをダウンロード
次に、簡単にリサイズできるフリーソフトをダウンロードします。
今回使うのは『リサイズ超簡単!Pro』というソフトです。
無料なのにも関わらず、一気に100枚以上の写真をリサイズできます。
- STEP1ダウンロード-ページへ
以下のリンクより、ダウンロードページへ
>>>リサイズ超簡単!Pro
- STEP2ソフトをダウンロード

ダウンロードページより、ソフトをダウンロードします。
もちろん無料です。
④リサイズソフトの使用手順
ソフトをインストールしたら、実際に写真をリサイズしていきます。
- STEP1ソフトを開き『ファイルを選択』

ソフトを開き、左上のファイル選択をクリック
- STEP2リサイズしたい写真を選択

今回はこの6枚を一気にリサイズします。
この時点でのファイルサイズは3024×3024px/3.16MBです。
- STEP3保存先・サイズ・フォーマットを設定

保存先のフォルダ、サイズ、変換後のフォーマットを設定します。
変換後のサイズは720×720px、フォーマットはJPGにしましょう。
『保存品質』は高いほど画質が良くなりますが、サイズを落とすため80くらいがおすすめです。
- STEP4変換開始を選択

全ての設定が完了したら、変換開始をクリック
- STEP5リサイズ完了

リサイズ完了の表示が出ます。
- STEP6リサイズ後の写真を確認

保存先のフォルダに、リサイズ後の写真が格納されます。
今回は、ファイルサイズが3.16MBから59.7KBまで小さくなりました。
これだけ小さくすれば、eコンビニに登録しても動作が重くなることはありません。
リサイズが完了したら、リサイズ後の写真を使ってeコンビニで商品登録しましょう。
まとめ
今回紹介した内容を抑えれば、eコンビニをスムーズに利用できるようになります。
本記事の内容をもう一度まとめてみましょう。
- PCでのリサイズがオススメ
- カメラの設定はJPGに
- スマホからPCへの移動はGoogle Drive
- 『リサイズ超簡単!Pro』を利用
eコンビニは月収10万円への近道のようなツールです。
単純に1つのサイトで出品するよりも、複数サイトで出品するほうが露出が増え購入される確率も高まります。
またいちいち下書きを作成する手間が無くなり、1クリックで簡単に複数サイトへ出品と取り下げができます。
ぜひあなたもeコンビニを使って販路を拡大し、売上を更に伸ばしてください!